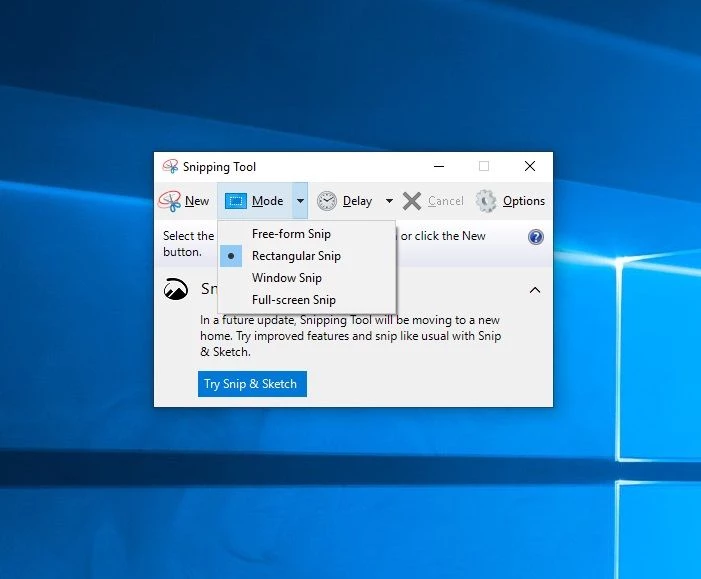Протягом десятиліть і в різних операційних системах існували різні методи, програмне забезпечення та комбінації клавіш для захоплення вашого екрана (або лише його частини) та збереження зображення. Знання того, як це робити ефективно, може заощадити трохи часу та зусиль під час спроби поділитися з іншими. У цьому посібнику ми розглянемо кілька різних методів із використанням Windows 10 версії 1809 (збірка ОС 17763.437).
Роздрукувати зображене на екрані
1. Натисніть кнопку Print Screen на клавіатурі. Ця дія розміщує зображення в буфері обміну та готове до вставлення в програму. Зауважте, що цей метод НЕ зберігає файл автоматично. Якщо у вас кілька моніторів, він зніматиме зображення на всіх екранах.
2. Просто відкрийте Paint, клацніть правою кнопкою миші у відкритому просторі та натисніть «Вставити» (або CTRL+V). Збережене зображення тепер має бути видимим на екрані. Після зйомки екрана(ів) ви можете використовувати будь-яку кількість програм для вставлення зображення, включаючи Paint, Paint 3D, Snip and Sketch, а також програми сторонніх розробників, як-от Photoshop, Paint.NET тощо. У цьому випадку скористаюся MS Paint.
3. Натисніть кнопку «Зберегти» або скористайтеся «Файл»-> «Зберегти як», щоб зберегти зображення у бажаному місці. Назвіть файл так, що ви запам’ятаєте, і збережіть його у відповідному місці на вашому ПК.
Alt + Print Screen
Якщо у вас відкрито кілька вікон, і вам потрібно зафіксувати лише активне/зосереджене вікно, альтернативним методом є утримання клавіші Alt, а потім натискання Print Screen.
1. Утримуючи клавішу alt, натисніть кнопку Print Screen на клавіатурі. Це зробить зйомку лише у фокусі/активному вікні (вікно «зверху». Це поміщає зображення в буфер обміну, готове до вставлення в програму. Зверніть увагу, що цей метод також не зберігає файл автоматично.
2. Як і в попередньому методі вище, ви можете використовувати кілька програм Windows або сторонніх розробників, щоб вставити та зберегти знятий файл.
3. Натисніть кнопку «Зберегти» або скористайтеся пунктом «Файл» > «Зберегти як» і збережіть зображення у бажаному місці. Назвіть свій файл якоюсь легкою для запам’ятовування.
4. Натисніть кнопку Зберегти. З’явиться діалогове вікно «Зберегти як», яке дозволить вам зберегти зображення в обраному вами місці.
Клавіша Windows + Print Screen
Інший метод, подібний до наведеного вище, – це використання клавіші Windows + кнопка Print Screen. Різниця з цим методом полягає в тому, що знімок екрана буде автоматично збережено в певному місці на ПК.
1. Утримуйте клавішу Windows і натисніть кнопку Print Screen на клавіатурі. Це охопить весь ваш екран і автоматично збереже його. Екран потемніє на частку секунди, що дає вам знати, що процес спрацював. Це поміщає зображення в буфер обміну, а також зберігає в папці Pictures>Screenshots. Зауважте, що якщо у вас кілька моніторів, зображення знімається на всіх екранах.
2. Далі відкрийте File Explorer і перейдіть до папки Pictures > Screenshots, щоб перейти до щойно збереженого файлу. Потім ви можете відкрити, перемістити або перейменувати зроблене зображення.
Інструмент для різання
Інший спосіб зробити знімки екрана – за допомогою інструмента Windows Snipping. Ця частина програмного забезпечення дозволяє налаштувати спосіб зйомки екрана, надаючи користувачам чотири варіанти. Є можливості вирізання у довільній формі, прямокутному, віконному та повноекранному, які повинні задовольнити потреби кожного, якщо інші методи не те, що ви шукаєте.
1. Відкрийте програму Snipping Tool, ввівши назву програми в рядку пошуку та натисніть Enter, щоб відкрити її. Існує більше ніж один спосіб зробити це.
2. Натисніть на функцію Mode на панелі інструментів, щоб відкрити список опцій. Виберіть, який варіант відповідає вашим цілям. Це дозволяє вам вибрати, як ви хочете зняти екран(и). У цьому випадку я вибрав фрагмент довільної форми, щоб зафіксувати своє зображення.
3. Після вибору методу екран зміниться на матовий прозорий вигляд. За потреби знімайте будь-який спосіб, який ви вибрали. Нижче наведено приклад довільної форми першої сторінки Tom’s Hardware.
4. Натисніть Файл, потім перейдіть до Зберегти як, щоб зберегти зображення. З’явиться діалогове вікно/Зберегти як, а потім збережіть файл у бажаному місці.
Інструмент Snip and Sketch
Останній метод – інструмент Snip and Sketch Tool. Ця програма, схоже, є наступником основного інструменту Snipping в «майбутніх оновленнях Windows». Це щось середнє між легкою програмою типу MS Paint, де можна малювати, писати та редагувати зображення разом із інструментом для захоплення (тому, Snip and Sketch!). Ця програма має меншу гнучкість у тому, як ця програма знімає зображення, але більше можливостей у способі редагування.
1. Введіть «Sketch» у рядку пошуку та натисніть програму, щоб відкрити її, або просто натисніть Enter. Як і в наведеному вище інструменті для обрізки, є кілька способів зробити це.
2. Натисніть кнопку Створити, щоб зробити зображення. Екран стане темнішим і дозволить вам зробити зображення у вигляді квадрата або прямокутника, залежно від того, як ви формуєте зйомку. Snip and Sketch не допускає вільного малювання або інших методів.
3. Щойно зображення буде зроблено, у верхній частині з’являться варіанти редагування/малювання на зображенні, якщо ви хочете. Після завершення будь-яких редагування зображення потрібно зберегти.
4. Натисніть піктограму збереження/диска у верхньому правому куті, щоб зберегти зображення. Це відкриє діалогове вікно/збереження, де ви можете зберегти файл у місці на ваш вибір, хоча програма за замовчуванням використовує папку Pictures.
То який метод найкращий? Це буде залежати від вашого випадку використання. Для мене, коли я знімаю зображення, це або мій екран(и) або активне вікно, тому перші два методи працюють добре. Якщо ви хочете отримати можливість зйомки в одному місці, метод Windows + Print Screen має добре працювати. І інструмент Snipping Tool, і Snip and Sketch є дещо потужнішими, і разом із зйомкою скріншотів ви можете додатково редагувати зображення. Остання програма також дозволяє писати та виділяти, а також добре підкреслювати деталі зображення.
Один із цих методів повинен добре працювати для більшості користувачів і сценаріїв для створення знімків екрана. Існує більше способів (включаючи стороннє програмне забезпечення), щоб робити та редагувати знімки екрана, але наведені вище методи є найпоширенішими, і їх повинно бути достатньо для переважної більшості випадків використання знімків екрана в Windows 10.
Автори зображень: Tom’s Hardware