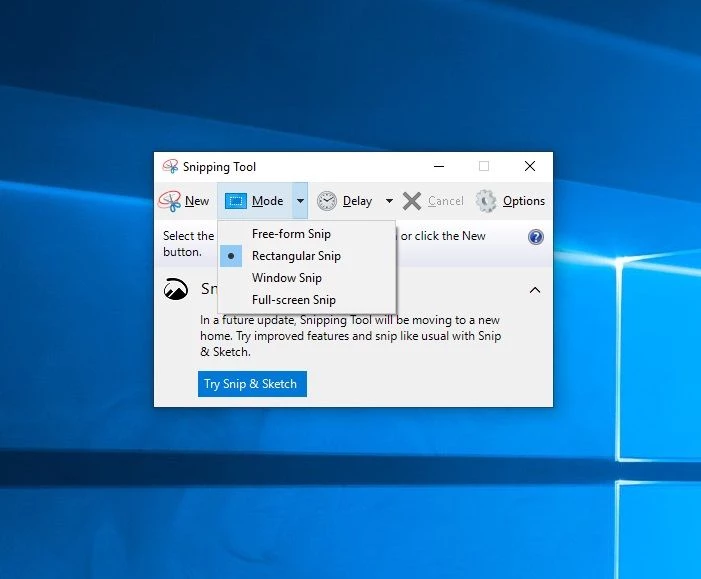На протяжении десятилетий и в разных операционных системах существовали различные методы, программное обеспечение и комбинации клавиш для захвата экрана (или его части) и сохранения изображения. Знание того, как сделать это эффективно, может сэкономить немного времени и усилий при попытке поделиться с другими. В этом руководстве мы рассмотрим несколько различных методов с использованием Windows 10 версии 1809 (сборка ОС 17763.437).
Снимок экрана
1. Нажмите кнопку Print Screen на клавиатуре. Это действие помещает изображение в буфер обмена и готово к вставке в приложение. Обратите внимание, что этот метод НЕ сохраняет файл автоматически. Если у вас несколько мониторов, изображение будет отображаться на всех экранах.
2. Просто откройте Paint, щелкните правой кнопкой мыши в открытом пространстве и нажмите «Вставить» (или CTRL+V). Сохраненное изображение теперь должно быть видно на экране. После захвата экрана вы можете использовать любое количество программ для вставки изображения, включая Paint, Paint 3D и Snip and Sketch, а также сторонние приложения, такие как Photoshop, Paint.NET и т. д. Мы В этом случае я использую MS Paint.
3. Нажмите кнопку «Сохранить» или используйте «Файл» -> «Сохранить как», чтобы сохранить изображение в любом месте по вашему выбору. Назовите свой файл так, чтобы вы его запомнили, и сохраните его в соответствующем месте на вашем компьютере.
Alt+принтскрин
Если у вас открыто несколько окон и вам нужно захватить только активное/находящееся в фокусе окно, альтернативный метод — удерживать нажатой клавишу Alt, а затем нажать Print Screen.
1. Удерживая клавишу Alt, нажмите кнопку Print Screen на клавиатуре. Это захватит только окно в фокусе/активное окно (окно «сверху»). Это помещает изображение в буфер обмена, готовое для вставки в приложение. Обратите внимание, что этот метод также не сохраняет файл автоматически.
2. Как и в предыдущем методе выше, вы можете использовать несколько приложений Windows или сторонних приложений для вставки и сохранения захваченного файла.
3. Нажмите кнопку «Сохранить» или выберите «Файл»> «Сохранить как» и сохраните изображение в любом месте по вашему выбору. Назовите файл как-то легко запоминающимся.
4. Нажмите кнопку Сохранить. Появится диалоговое окно «Сохранить как», которое позволит вам сохранить изображение в любом месте по вашему выбору.
Ключ Windows + экран печати
Другой метод, аналогичный описанному выше, — это использование клавиши Windows + кнопки Print Screen. Отличие этого метода в том, что снимок экрана будет автоматически сохранен в определенном месте на ПК.
1. Удерживая нажатой клавишу Windows, нажмите кнопку Print Screen на клавиатуре. Это захватит весь ваш экран и сохранит его автоматически. Экран погаснет на долю секунды, что позволит вам узнать, что процесс сработал. При этом изображение помещается в буфер обмена, а также сохраняется в папке «Изображения»> «Скриншоты». Обратите внимание, что если у вас несколько мониторов, изображение будет захвачено на всех экранах.
2. Затем откройте проводник и перейдите в папку «Изображения» > «Снимки экрана», чтобы перейти к только что сохраненному файлу. Затем вы можете открыть, переместить или переименовать захваченное изображение.
Ножницы
Другой способ сделать снимок экрана — использовать инструмент Windows Snipping. Эта часть программного обеспечения позволяет вам настраивать способ захвата экрана, предоставляя пользователям четыре варианта. Существуют возможности произвольной, прямоугольной, оконной и полноэкранной обрезки, которые должны удовлетворить потребности каждого, если другие методы не то, что вы ищете.
1. Откройте приложение Snipping Tool, введя название приложения в строке поиска и нажав Enter, чтобы открыть его. Существует несколько способов сделать это.
2. Нажмите на функцию «Режим» на панели инструментов, чтобы открыть список параметров. Выберите, какой вариант подходит для вашей цели. Это позволяет вам выбрать способ захвата экрана. В этом случае я выбрал фрагмент произвольной формы, чтобы сделать снимок.
3. Как только ваш метод будет выбран, экран изменится на матово-прозрачный. Отрежьте по мере необходимости любым методом, который вы выбрали. Ниже приведен пример фрагмента первой страницы Tom’s Hardware в произвольной форме.
4. Нажмите «Файл», затем выберите «Сохранить как», чтобы сохранить изображение. Появится диалоговое окно / окно «Сохранить как», затем сохраните файл в выбранном вами месте.
Инструмент Snip and Sketch
Последний метод — это Snip and Sketch Tool. Это приложение, по-видимому, является преемником базового инструмента Snipping в «будущих обновлениях Windows». Это нечто среднее между легким приложением типа MS Paint, где можно рисовать, писать и редактировать изображение вместе с инструментом захвата (отсюда Snip и Sketch!). В том, как эта программа захватывает изображение, меньше гибкости, но больше возможностей для редактирования.
1. Введите «Sketch» в строке поиска и щелкните программу, чтобы открыть ее, или просто нажмите Enter. Как и в случае с инструментом для обрезки выше, есть несколько способов сделать это.
2. Нажмите кнопку «Создать», чтобы сделать снимок. Экран станет темнее, и вы сможете захватить изображение в виде квадрата или прямоугольника, в зависимости от того, как вы формируете снимок. Snip and Sketch не допускает свободного рисования или других методов.
3. После того, как изображение будет захвачено, вверху появятся опции для редактирования/рисования на изображении, если вы выберете. После того, как все изменения будут завершены, изображение необходимо сохранить.
4. Нажмите значок сохранения/диска в правом верхнем углу, чтобы сохранить изображение. Это вызовет диалоговое окно / окно сохранения, в котором вы можете сохранить файл в выбранном вами месте, хотя программа по умолчанию использует папку «Изображения».
Итак, какой метод лучше? Это будет зависеть от вашего варианта использования. Для меня, когда я делаю снимки, это либо мой экран (экраны), либо активное окно, поэтому первые два метода работают хорошо. Если вам нужны возможности универсального захвата, метод Windows + Print Screen должен работать хорошо. И Snipping Tool, и Snip and Sketch немного более мощные, и наряду со скриншотами вы можете редактировать изображение дальше. Последнее приложение также позволяет писать и выделять, а также хорошо выделять детали на изображениях.
Один из этих методов должен хорошо работать для большинства пользователей и сценариев для создания снимков экрана. Существует больше способов, чем просто эти методы (включая стороннее программное обеспечение), для создания и редактирования снимков экрана, но вышеперечисленные методы являются наиболее распространенными, и их должно хватить для подавляющего большинства случаев использования захвата экрана в Windows 10.
Кредиты изображений: Оборудование Тома