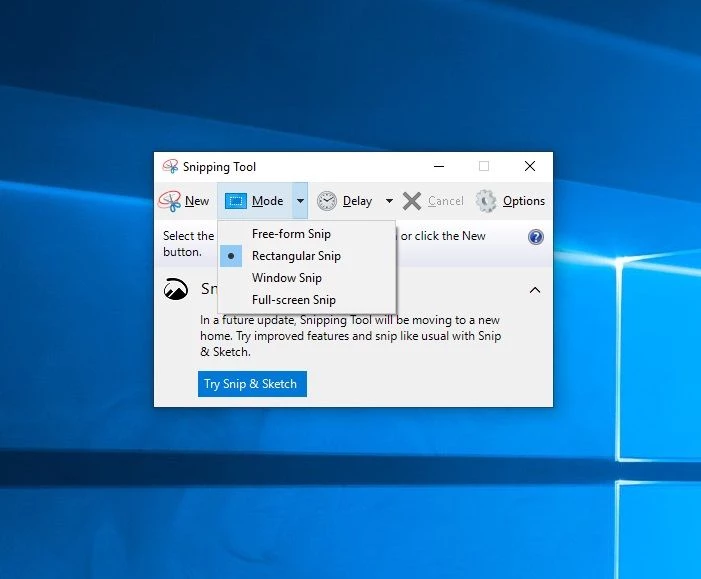दशकों से और विभिन्न ऑपरेटिंग सिस्टमों में, आपकी स्क्रीन (या इसका केवल एक हिस्सा) पर कब्जा करने और छवि को बचाने के लिए विभिन्न तरीके, सॉफ्टवेयर और प्रमुख संयोजन हैं। इसे कुशलतापूर्वक करने का तरीका जानने से दूसरों के साथ साझा करने का प्रयास करते समय थोड़ा समय और प्रयास बच सकता है। हम इस ट्यूटोरियल में विंडोज 10 संस्करण 1809 (ओएस बिल्ड 17763.437) का उपयोग करके कुछ अलग तरीकों को शामिल करेंगे।
प्रिंट स्क्रीन
1. अपने कीबोर्ड पर प्रिंट स्क्रीन बटन दबाएं। यह क्रिया छवि को क्लिपबोर्ड पर रखती है और एक एप्लिकेशन में चिपकाने के लिए तैयार होती है। ध्यान दें कि यह विधि स्वचालित रूप से फ़ाइल को सहेजती नहीं है। यदि आपके पास एकाधिक मॉनीटर हैं तो यह सभी स्क्रीनों पर छवि कैप्चर करेगा।
2. बस पेंट खोलें, खुली जगह में राइट क्लिक करें और पेस्ट (या CTRL+V) पर क्लिक करें। सहेजी गई छवि अब स्क्रीन पर दिखाई देनी चाहिए। एक बार स्क्रीन कैप्चर हो जाने के बाद, आप छवि को पेस्ट करने के लिए किसी भी प्रोग्राम का उपयोग कर सकते हैं, जिसमें पेंट, पेंट 3 डी, और स्निप और स्केच, साथ ही फोटोशॉप, पेंट.नेट, आदि जैसे तृतीय-पक्ष एप्लिकेशन शामिल हैं। हम इस मामले में एमएस पेंट का उपयोग करेंगे।
3. छवि को अपनी पसंद के स्थान पर सहेजने के लिए सहेजें बटन दबाएं या फ़ाइल-> इस रूप में सहेजें का उपयोग करें। अपनी फ़ाइल को कुछ ऐसा नाम दें जो आपको याद रहे और इसे अपने पीसी पर उपयुक्त स्थान पर संग्रहीत करें।
ऑल्ट + प्रिंट स्क्रीन
यदि आपके पास कई विंडो खुली हैं और केवल सक्रिय/इन-फोकस विंडो को कैप्चर करने की आवश्यकता है, तो वैकल्पिक तरीका Alt कुंजी को दबाए रखना और फिर प्रिंट स्क्रीन को दबाना है।
1. ऑल्ट की को दबाए रखें और अपने कीबोर्ड पर प्रिंट स्क्रीन बटन दबाएं। यह केवल इन-फोकस/सक्रिय विंडो (विंडो ‘शीर्ष पर’) को कैप्चर करेगा। यह छवि को क्लिपबोर्ड पर रखता है, एक एप्लिकेशन में चिपकाने के लिए तैयार है। ध्यान दें कि यह विधि स्वचालित रूप से फ़ाइल को सहेजती नहीं है।
2. ठीक ऊपर दी गई पिछली विधि की तरह, फिर आप अपनी कैप्चर की गई फ़ाइल को चिपकाने और सहेजने के लिए कई विंडोज़ या तृतीय-पक्ष एप्लिकेशन का उपयोग कर सकते हैं।
3. सहेजें बटन दबाएं या फ़ाइल> इस रूप में सहेजें का उपयोग करें और छवि को अपनी पसंद के स्थान पर सहेजें। अपनी फ़ाइल को कुछ ऐसा नाम दें जिसे याद रखना आसान हो।
4. सेव बटन दबाएं। इस रूप में सहेजें संवाद बॉक्स पॉप अप होगा और आपको छवि को अपनी पसंद के स्थान पर सहेजने की अनुमति देगा।
विंडोज की + प्रिंट स्क्रीन
उपरोक्त के समान एक अन्य विधि विंडोज की + प्रिंट स्क्रीन बटन का उपयोग कर रही है। इस पद्धति के साथ अंतर यह है कि स्क्रीनशॉट स्वचालित रूप से पीसी पर एक विशिष्ट स्थान पर सहेजा जाएगा।
1. विंडोज की को दबाए रखें और अपने कीबोर्ड पर प्रिंट स्क्रीन बटन दबाएं। यह आपकी पूरी स्क्रीन को कैप्चर करेगा और इसे अपने आप सेव कर देगा, स्क्रीन एक सेकंड के लिए डार्क हो जाएगी, जिससे आपको पता चल जाएगा कि प्रक्रिया काम कर गई है। यह छवि को क्लिपबोर्ड पर रखता है और चित्र> स्क्रीनशॉट फ़ोल्डर में भी सहेजता है। ध्यान दें कि यदि आपके पास एकाधिक मॉनीटर हैं तो सभी स्क्रीन पर छवि कैप्चर करेंगे।
2. अगला, फ़ाइल एक्सप्लोरर खोलें और अभी सहेजी गई फ़ाइल पर नेविगेट करने के लिए चित्र > स्क्रीनशॉट फ़ोल्डर में नेविगेट करें। फिर आप अपनी कैप्चर की गई छवि को खोल सकते हैं, स्थानांतरित कर सकते हैं या उसका नाम बदल सकते हैं।
कतरन उपकरण
स्क्रीनशॉट कैप्चर करने का एक अन्य तरीका विंडोज स्निपिंग टूल के माध्यम से है। सॉफ्टवेयर का यह टुकड़ा आपको यह अनुकूलित करने की अनुमति देता है कि उपयोगकर्ताओं को चार विकल्प देते हुए स्क्रीन कैसे कैप्चर की जाती है। फ्री-फॉर्म, रेक्टेंगुलर, विंडो और फुल-स्क्रीन स्निप क्षमताएं हैं जो हर किसी की जरूरतों के अनुरूप होनी चाहिए यदि अन्य तरीके आपकी तलाश में नहीं हैं।
1. सर्च बार में एप्लिकेशन का नाम टाइप करके स्निपिंग टूल एप्लिकेशन खोलें और इसे खोलने के लिए एंटर दबाएं। ऐसा करने के एक से अधिक तरीके हैं।
2. विकल्पों की सूची लाने के लिए टूलबार में मोड फ़ंक्शन पर क्लिक करें। चुनें कि कौन सा विकल्प आपके उद्देश्य के अनुकूल है। यह आपको यह चुनने की अनुमति देता है कि आप स्क्रीन को कैसे कैप्चर करना चाहते हैं। इस मामले में, मैंने अपनी छवि को कैप्चर करने के लिए फ्री-फॉर्म स्निप का चयन किया।
3. एक बार आपकी विधि चुन लेने के बाद, स्क्रीन एक पाले सेओढ़ लिया पारदर्शी रूप में बदल जाएगी। आपने जो भी तरीका चुना है, उसे आवश्यकतानुसार हटा दें। नीचे टॉम के हार्डवेयर फ्रंट पेज के फ्री-फॉर्म स्निप का एक उदाहरण है।
4. फाइल पर क्लिक करें, फिर अपनी इमेज को सेव करने के लिए सेव अस पर जाएं। एक डायलॉग/इस रूप में सहेजें बॉक्स पॉप अप होता है, फिर फ़ाइल को अपनी पसंद के स्थान पर सहेजें।
स्निप और स्केच टूल
अंतिम विधि स्निप और स्केच टूल है। यह एप्लिकेशन “भविष्य के विंडोज अपडेट” में मूल स्निपिंग टूल का उत्तराधिकारी प्रतीत होता है। यह एक हल्के एमएस पेंट प्रकार के एप्लिकेशन के बीच एक क्रॉस है जहां कोई कैप्चरिंग टूल (इसलिए स्निप और स्केच!) के साथ एक छवि को आकर्षित, लिख और संपादित कर सकता है। इस प्रोग्राम द्वारा छवि को कैप्चर करने के तरीके में लचीलापन कम है, लेकिन संपादन के तरीके में अधिक विकल्प हैं।
1. सर्च बार में “स्केच” टाइप करें और इसे खोलने के लिए प्रोग्राम पर क्लिक करें, या सिर्फ एंटर दबाएं। ऊपर दिए गए स्निपिंग टूल की तरह, ऐसा करने के कुछ तरीके हैं।
2. छवि कैप्चर करने के लिए नया बटन दबाएं। स्क्रीन का रंग गहरा हो जाएगा और आप छवि को वर्ग या आयत के रूप में कैप्चर कर सकते हैं, यह इस बात पर निर्भर करता है कि आप कैप्चर कैसे बनाते हैं। स्निप और स्केच फ्री-ड्राइंग या अन्य तरीकों की अनुमति नहीं देते हैं।
3. एक बार इमेज कैप्चर हो जाने के बाद, यदि आप चाहें तो इमेज को एडिट/ड्रा करने के लिए सबसे ऊपर विकल्प होंगे। किसी भी संपादन के पूरा होने के बाद, छवि को सहेजना होगा।
4. छवि को बचाने के लिए ऊपरी दाएं कोने में सहेजें/डिस्क आइकन दबाएं। यह एक डायलॉग/सेव बॉक्स लाएगा जहां आप फाइल को अपनी पसंद के स्थान पर स्टोर कर सकते हैं, हालांकि प्रोग्राम पिक्चर्स फोल्डर में डिफॉल्ट करता है।
तो कौन सा तरीका सबसे अच्छा है? यह आपके उपयोग के मामले पर निर्भर करेगा। मेरे लिए, जब मैं छवियों को कैप्चर करता हूं तो यह मेरी स्क्रीन या सक्रिय विंडो में से एक है, इसलिए पहले दो विधियां अच्छी तरह से काम करती हैं। यदि आप वन-स्टॉप कैप्चर क्षमताएं चाहते हैं, तो विंडोज + प्रिंट स्क्रीन विधि अच्छी तरह से काम करनी चाहिए। स्निपिंग टूल और स्निप और स्केच दोनों थोड़े अधिक शक्तिशाली हैं और स्क्रीनशॉट कैप्चर करने के साथ-साथ आप छवि को और संपादित कर सकते हैं। बाद वाला एप्लिकेशन लिखने और हाइलाइट करने की भी अनुमति देता है और छवियों में विवरण को इंगित करने के लिए अच्छा है।
स्क्रीनशॉट कैप्चर करने के लिए इन विधियों में से एक अधिकांश उपयोगकर्ताओं और परिदृश्यों के लिए अच्छी तरह से काम करना चाहिए। स्क्रीनशॉट लेने और संपादित करने के लिए इन विधियों (तृतीय-पक्ष सॉफ़्टवेयर सहित) की तुलना में और भी तरीके हैं, लेकिन उपरोक्त विधियां सबसे आम हैं और विंडोज 10 में स्क्रीन-कैप्चरिंग उपयोग मामलों के विशाल बहुमत के लिए पर्याप्त होनी चाहिए।
छवि क्रेडिट: टॉम का हार्डवेयर