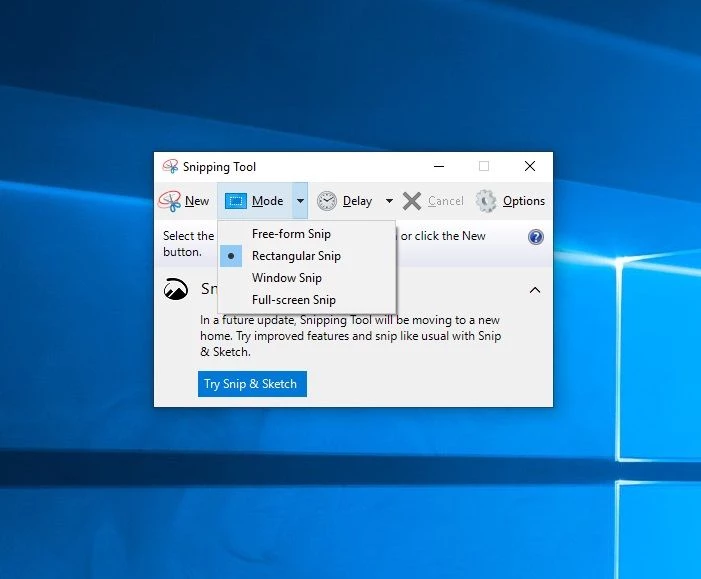Selama beberapa dekad dan merentasi sistem pengendalian yang berbeza, terdapat pelbagai kaedah, perisian dan kombinasi kekunci untuk menangkap skrin anda (atau hanya sebahagian daripadanya) dan menyimpan imej. Mengetahui cara melakukan ini dengan cekap boleh menjimatkan sedikit masa dan usaha apabila cuba berkongsi dengan orang lain. Kami akan membincangkan beberapa kaedah berbeza dalam tutorial ini menggunakan Windows 10 versi 1809 (OS Build 17763.437).
Skrin Cetak
1. Tekan butang Cetak Skrin pada papan kekunci anda. Tindakan ini meletakkan imej pada papan keratan dan sedia untuk ditampal ke dalam aplikasi. Perhatikan kaedah ini TIDAK menyimpan fail secara automatik. Jika anda mempunyai berbilang monitor, ia akan menangkap imej pada semua skrin.
2. Buka sahaja Paint, klik kanan di ruang terbuka dan klik tampal (atau CTRL+V). Imej yang disimpan kini sepatutnya kelihatan pada skrin. Setelah skrin ditangkap, anda boleh menggunakan sebarang program untuk menampal imej ke dalamnya, termasuk Paint, Paint 3D dan Snip and Sketch, serta aplikasi pihak ketiga seperti Photoshop, Paint.NET, dll. Kami Akan menggunakan MS Paint dalam kes ini.
3. Tekan butang Simpan atau gunakan Fail->Simpan Sebagai untuk menyimpan imej ke lokasi pilihan anda. Namakan fail anda sesuatu yang anda akan ingat dan simpan di lokasi yang sesuai pada PC anda.
Alt + Cetak Skrin
Jika anda mempunyai berbilang tetingkap terbuka dan hanya memerlukan tetingkap aktif/dalam fokus ditangkap, kaedah alternatif ialah menahan kekunci Alt dan kemudian menekan Skrin Cetak.
1. Tahan kekunci alt dan tekan butang Cetak Skrin pada papan kekunci anda. Ini akan menangkap hanya tetingkap dalam fokus/aktif (tetingkap ‘di atas’. Ini meletakkan imej pada papan keratan, sedia untuk ditampal ke dalam aplikasi. Ambil perhatian bahawa kaedah ini juga tidak menyimpan fail secara automatik.
2. Sama seperti kaedah sebelumnya di atas, anda kemudiannya boleh menggunakan beberapa aplikasi Windows atau pihak ketiga untuk menampal dan menyimpan fail yang ditangkap.
3. Tekan butang simpan atau gunakan Fail>Simpan Sebagai dan simpan imej ke lokasi pilihan anda. Namakan fail anda sesuatu yang mudah diingati.
4. Tekan butang Simpan. Kotak dialog Save As akan muncul dan membolehkan anda menyimpan imej di lokasi pilihan anda.
Windows Key + Print Screen
Kaedah lain yang serupa dengan di atas ialah menggunakan butang Windows + Print Screen. Perbezaan dengan kaedah ini ialah tangkapan skrin akan disimpan secara automatik ke lokasi tertentu pada PC.
1. Tahan kekunci Windows dan tekan butang Cetak Skrin pada papan kekunci anda. Ini akan menangkap keseluruhan skrin anda dan menyimpannya secara automatik, Skrin akan menjadi gelap seketika, yang membolehkan anda mengetahui proses itu berfungsi. Ini meletakkan imej pada papan keratan dan juga menyimpan dalam folder Pictures>Screenshots. Ambil perhatian bahawa jika anda mempunyai berbilang monitor akan menangkap imej pada semua skrin.
2. Seterusnya, Buka File Explorer dan navigasi ke folder Pictures > Screenshots untuk menavigasi ke fail yang baru disimpan. Anda kemudian boleh membuka, mengalihkan atau menamakan semula imej yang ditangkap.
Alat Snipping
Kaedah lain untuk menangkap tangkapan skrin adalah melalui alat Windows Snipping. Perisian ini membolehkan anda menyesuaikan cara skrin ditangkap memberi pengguna empat pilihan. Terdapat keupayaan snip Bentuk Bebas, Segi Empat, Tetingkap dan Skrin Penuh yang sepatutnya sesuai dengan keperluan semua orang jika kaedah lain bukan yang anda cari.
1. Buka aplikasi Snipping Tool dengan menaip nama aplikasi dalam bar carian dan tekan Enter untuk membukanya. Terdapat lebih daripada satu cara untuk melakukan ini.
2. Klik pada fungsi Mod dalam bar alat untuk memaparkan senarai pilihan. Pilih pilihan yang sesuai dengan tujuan anda. Ini membolehkan anda memilih cara anda ingin menangkap skrin. Dalam kes ini, saya memilih coretan bentuk bebas untuk menangkap imej saya.
3. Sebaik sahaja kaedah anda dipilih, skrin akan bertukar kepada rupa lutsinar beku. Potong mengikut keperluan dengan apa jua kaedah yang anda pilih. Di bawah ialah contoh coretan bentuk bebas halaman hadapan Perkakasan Tom.
4. Klik pada Fail, kemudian pergi ke Simpan Sebagai untuk menyimpan imej anda. Kotak dialog/Simpan Sebagai muncul, kemudian simpan fail di lokasi pilihan anda.
Alat Snip dan Lakar
Kaedah terakhir ialah Snip and Sketch Tool. Aplikasi ini nampaknya merupakan pengganti kepada alat Snipping asas dalam “kemas kini Windows akan datang.” Ia adalah persilangan antara aplikasi jenis MS Paint yang ringan di mana seseorang boleh melukis, menulis dan mengedit imej bersama-sama dengan alat menangkap (oleh itu Snip dan Lakaran!). Terdapat kurang fleksibiliti dalam cara program ini menangkap imej, tetapi lebih banyak pilihan dalam cara menyunting.
1. Taip “Lakaran” dalam bar carian dan klik pada program untuk membukanya, atau tekan sahaja Enter. Seperti alat snipping di atas, terdapat beberapa cara untuk melakukan ini.
2. Tekan butang Baharu untuk menangkap imej. Skrin akan pudar lebih gelap dan membolehkan anda menangkap imej sebagai segi empat sama atau segi empat tepat, bergantung pada cara anda membentuk tangkapan. Snip and Sketch tidak membenarkan lukisan percuma atau kaedah lain.
3. Setelah imej ditangkap, di bahagian atas akan ada pilihan untuk mengedit/melukis pada imej jika anda mahu. Selepas sebarang suntingan selesai, imej itu kemudiannya perlu disimpan.
4. Tekan ikon simpan/cakera di penjuru kanan sebelah atas untuk menyimpan imej. Ini akan memaparkan kotak dialog/simpan di mana anda boleh menyimpan fail di lokasi pilihan anda, walaupun program lalai kepada folder Pictures.
Jadi kaedah mana yang terbaik? Itu bergantung pada kes penggunaan anda. Bagi saya, apabila saya menangkap imej ia adalah sama ada skrin saya atau tetingkap aktif, jadi dua kaedah pertama berfungsi dengan baik. Jika anda mahukan kebolehan menangkap sehenti, kaedah Windows + Print Screen harus berfungsi dengan baik. Kedua-dua Alat Snipping dan Snip and Sketch adalah lebih berkuasa dan bersama-sama dengan menangkap tangkapan skrin, anda boleh mengedit imej dengan lebih lanjut. Aplikasi terakhir membenarkan penulisan dan penyerlahan juga dan bagus untuk menunjukkan butiran dalam imej.
Salah satu kaedah ini harus berfungsi dengan baik untuk kebanyakan pengguna dan senario untuk menangkap tangkapan skrin. Terdapat lebih banyak cara daripada kaedah ini (termasuk perisian pihak ketiga) untuk mengambil dan mengedit tangkapan skrin, tetapi kaedah di atas adalah yang paling biasa dan sepatutnya mencukupi untuk kebanyakan kes penggunaan tangkapan skrin dalam Windows 10.
Kredit Imej: Perkakasan Tom