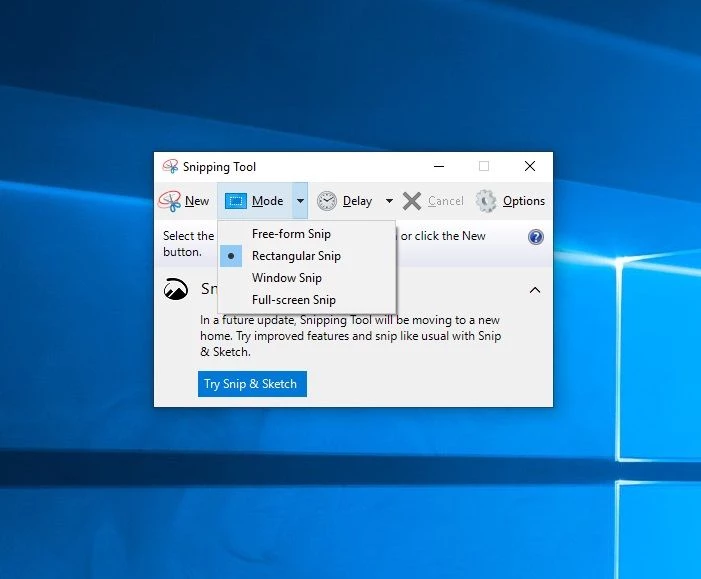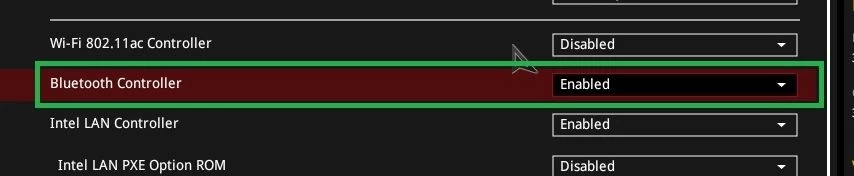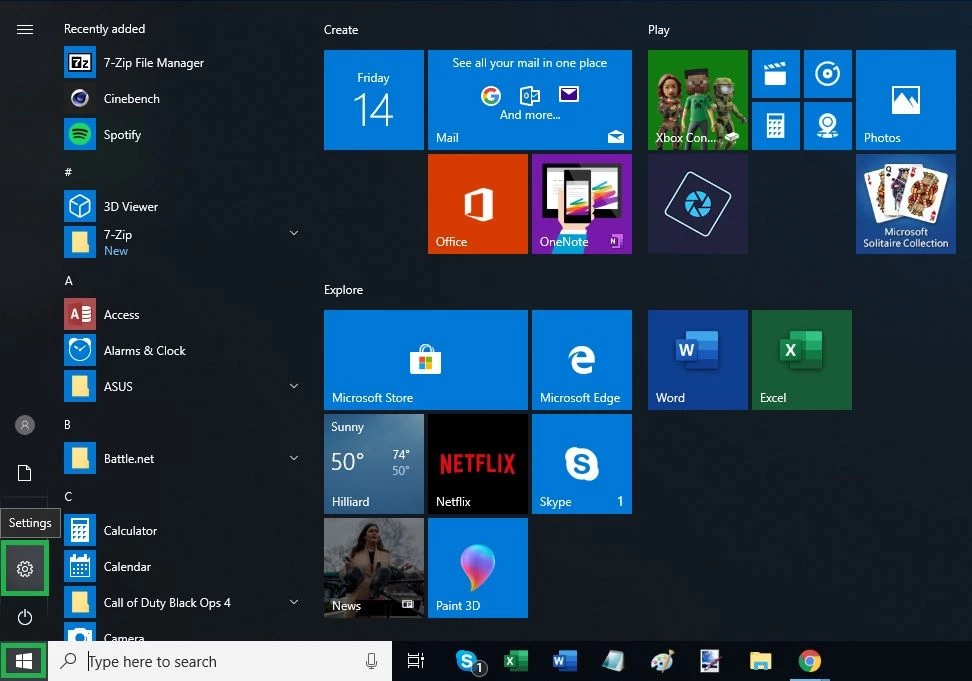几十年来,在不同的操作系统中,出现了各种方法、软件和组合键来捕获您的屏幕(或只是其中的一部分)并保存图像。在尝试与他人分享时,知道如何有效地做到这一点可以节省一些时间和精力。我们将在本教程中使用 Windows 10 版本 1809(OS Build 17763.437)介绍几种不同的方法。
打印屏幕
1. 按键盘上的打印屏幕按钮。此操作将图像放在剪贴板上并准备好粘贴到应用程序中。请注意,此方法不会自动保存文件。如果您有多个显示器,它将在所有屏幕上捕获图像。
2. 只需打开Paint,在空白处单击鼠标右键,然后单击粘贴(或CTRL+V)。保存的图像现在应该在屏幕上可见。捕获屏幕后,您可以使用任意数量的程序将图像粘贴到其中,包括 Paint、Paint 3D 和 Snip and Sketch,以及 Photoshop、Paint.NET 等第三方应用程序。我们’将在这种情况下使用 MS Paint。
3. 按保存按钮或使用文件->另存为将图像保存到您选择的位置。将您的文件命名为您会记住的名称,并将其存储在 PC 上的适当位置。
Alt + 打印屏幕
如果您打开了多个窗口并且只需要捕获活动/焦点窗口,另一种方法是按住 Alt 键,然后按 Print Screen。
1. 按住 alt 键并按下键盘上的 Print Screen 按钮。这将仅捕获焦点/活动窗口(“顶部”窗口。这会将图像放在剪贴板上,准备粘贴到应用程序中。请注意,此方法也不会自动保存文件。
2. 与上述方法一样,您可以使用多个 Windows 或第三方应用程序粘贴并保存捕获的文件。
3. 按保存按钮或使用文件>另存为并将图像保存到您选择的位置。将您的文件命名为易于记忆的名称。
4. 按保存按钮。另存为对话框将弹出并允许您将图像保存在您选择的位置。
Windows 键 + 打印屏幕
另一种与上述类似的方法是使用 Windows 键 + 打印屏幕按钮。此方法的不同之处在于屏幕截图会自动保存到 PC 上的特定位置。
1. 按住 Windows 键并按下键盘上的 Print Screen 按钮。这将捕获您的整个屏幕并自动保存,屏幕将在一瞬间变暗,这让您知道该过程有效。这会将图像放在剪贴板上并保存在“图片”>“屏幕截图”文件夹中。请注意,如果您有多个监视器,则会在所有屏幕上捕获图像。
2.接下来,打开文件资源管理器并导航到图片>屏幕截图文件夹以导航到刚刚保存的文件。然后,您可以打开、移动或重命名捕获的图像。
截图工具
捕获屏幕截图的另一种方法是通过 Windows 截图工具。该软件允许您自定义屏幕捕获方式,为用户提供四个选项。如果其他方法不是您想要的,则有自由格式、矩形、窗口和全屏截图功能,应该可以满足每个人的需求。
1. 通过在搜索栏中输入应用程序的名称来打开 Snipping Tool 应用程序,然后按 Enter 键将其打开。有不止一种方法可以做到这一点。
2. 单击工具栏中的模式功能以显示选项列表。选择适合您目的的选项。这允许您选择您希望如何捕获屏幕。在这种情况下,我选择了自由格式的片段来捕捉我的图像。
3. 选择方法后,屏幕将变为磨砂透明外观。使用您选择的任何方法根据需要剪掉。以下是 Tom’s Hardware 首页的自由格式片段示例。
4. 单击文件,然后转到另存为以保存您的图像。弹出一个对话框/另存为框,然后将文件保存在您选择的位置。
截图和草图工具
最后一种方法是 Snip and Sketch Tool。此应用程序似乎是“未来 Windows 更新”中基本截图工具的继承者。它是轻型 MS Paint 类型应用程序之间的交叉,您可以在其中绘制、编写和编辑图像以及捕获工具(因此是 Snip 和 Sketch!)。该程序捕获图像的方式灵活性较低,但编辑方式有更多选择。
1. 在搜索栏中输入“Sketch”并点击程序打开它,或者直接回车。就像上面的截图工具一样,有几种方法可以做到这一点。
2. 按新建按钮捕获图像。屏幕会变暗,并允许您将图像捕获为正方形或矩形,具体取决于您形成捕获的方式。Snip and Sketch 不允许自由绘图或其他方法。
3. 捕获图像后,顶部将显示编辑/绘制图像的选项(如果您选择)。完成任何编辑后,需要保存图像。
4. 按右上角的保存/磁盘图标保存图像。这将打开一个对话框/保存框,您可以在其中将文件存储在您选择的位置,尽管程序默认为图片文件夹。
那么哪种方法最好呢?这将取决于您的用例。对我来说,当我捕捉图像时,它要么是我的屏幕,要么是活动窗口,所以前两种方法效果很好。如果您想要一站式捕获功能,Windows + Print Screen 方法应该可以很好地工作。Snipping Tool 和 Snip and Sketch 都更强大一些,除了捕获屏幕截图,您还可以进一步编辑图像。后一个应用程序也允许书写和突出显示,并且可以很好地指出图像中的细节。
其中一种方法应该适用于大多数用户和场景以捕获屏幕截图。除了这些方法(包括第三方软件)之外,还有更多方法可以截取和编辑屏幕截图,但上述方法是最常见的,应该足以满足 Windows 10 中的绝大多数屏幕捕获用例。
图片来源:汤姆的硬件