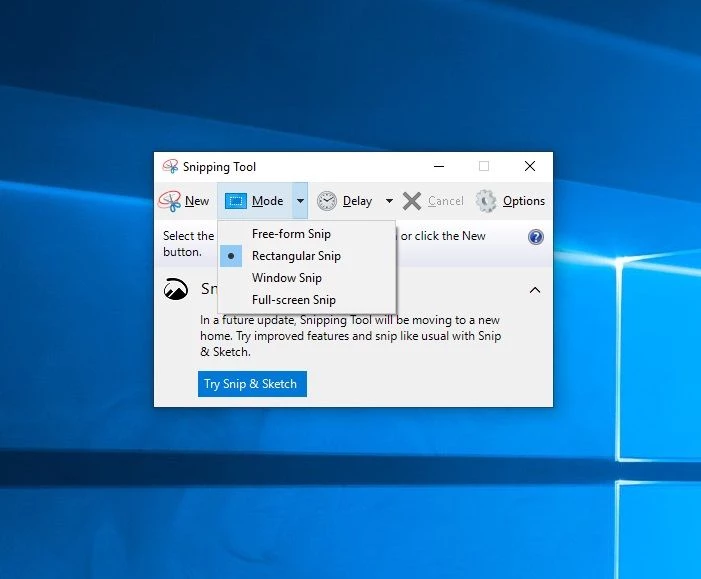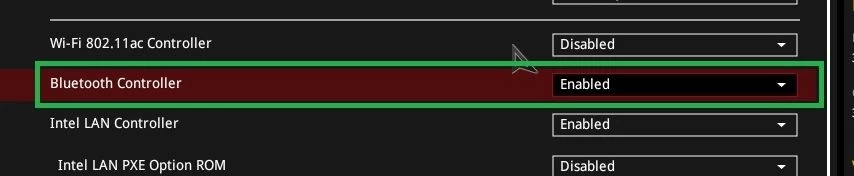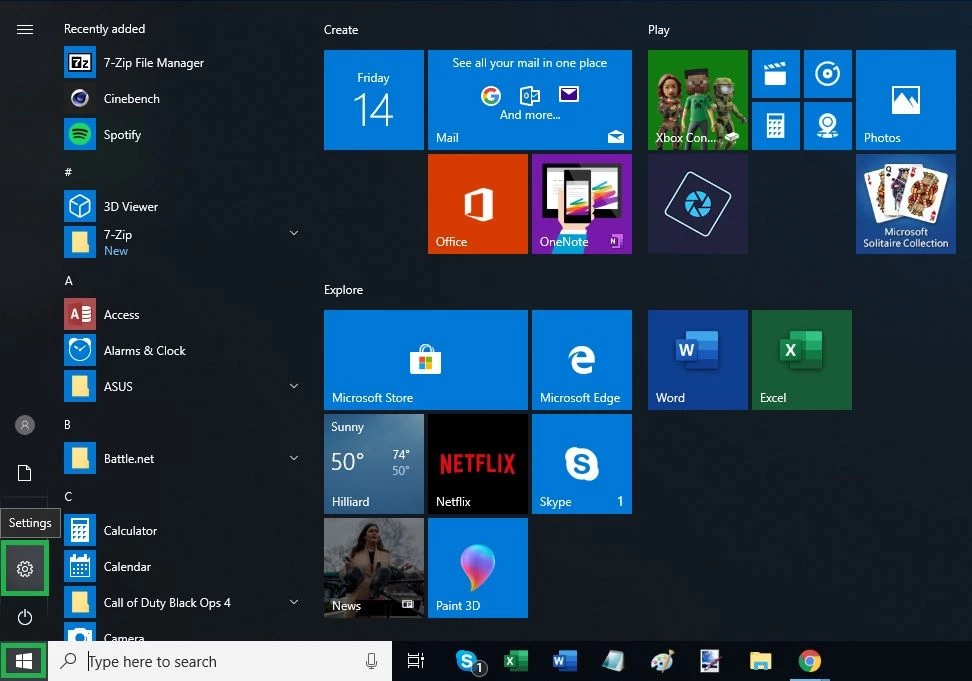何十年にもわたって、さまざまなオペレーティングシステムにわたって、画面(または画面の一部)をキャプチャして画像を保存するためのさまざまな方法、ソフトウェア、およびキーの組み合わせがありました。これを効率的に行う方法を知っていると、他の人と共有しようとするときに時間と労力を少し節約できます。このチュートリアルでは、Windows 10バージョン1809(OSビルド17763.437)を使用したいくつかの異なる方法について説明します。
印刷画面
1.キーボードのPrintScreenボタンを押します。このアクションにより、画像がクリップボードに配置され、アプリケーションに貼り付ける準備が整います。この方法ではファイルが自動的に保存されないことに注意してください。複数のモニターがある場合は、すべての画面で画像がキャプチャされます。
2. [ペイント]を開き、空きスペースを右クリックして[貼り付け](またはCTRL + V)をクリックします。保存した画像が画面に表示されます。画面がキャプチャされると、ペイント、ペイント3D、切り取り&スケッチ、Photoshop、Paint.NETなどのサードパーティアプリケーションなど、任意の数のプログラムを使用して画像を貼り付けることができます。この場合、MSペイントを使用します。
3. [保存]ボタンを押すか、[ファイル]-> [名前を付けて保存]を使用して、選択した場所に画像を保存します。ファイルに覚えやすい名前を付けて、PCの適切な場所に保存します。
Alt +印刷画面
複数のウィンドウを開いていて、アクティブ/フォーカスのあるウィンドウのみをキャプチャする必要がある場合は、Altキーを押しながらPrintScreenキーを押す方法もあります。
1. Altキーを押しながら、キーボードのPrintScreenボタンを押します。これにより、フォーカスのある/アクティブなウィンドウ(「上部のウィンドウ」)のみがキャプチャされます。これにより、画像がクリップボードに配置され、アプリケーションに貼り付ける準備が整います。この方法でも、ファイルは自動的に保存されないことに注意してください。
2.上記の前の方法と同様に、いくつかのWindowsまたはサードパーティのアプリケーションを使用して、キャプチャしたファイルを貼り付けて保存できます。
3.保存ボタンを押すか、[ファイル]> [名前を付けて保存]を使用して、選択した場所に画像を保存します。ファイルに覚えやすい名前を付けます。
4. [保存]ボタンを押します。[名前を付けて保存]ダイアログボックスが表示され、選択した場所に画像を保存できます。
Windowsキー+印刷画面
上記と同様の別の方法は、Windowsキー+ PrintScreenボタンを使用することです。この方法との違いは、スクリーンショットがPCの特定の場所に自動的に保存されることです。
1. Windowsキーを押したまま、キーボードのPrintScreenボタンを押します。これにより、画面全体がキャプチャされ、自動的に保存されます。画面が一瞬暗くなり、プロセスが機能したことがわかります。これにより、画像がクリップボードに配置され、[画像]> [スクリーンショット]フォルダーにも保存されます。複数のモニターがある場合は、すべての画面で画像をキャプチャすることに注意してください。
2.次に、ファイルエクスプローラーを開き、[画像]> [スクリーンショット]フォルダーに移動して、保存したファイルに移動します。その後、キャプチャした画像を開いたり、移動したり、名前を変更したりできます。
スニッピングツール
スクリーンショットをキャプチャする別の方法は、WindowsSnippingToolを使用することです。このソフトウェアを使用すると、画面のキャプチャ方法をカスタマイズして、ユーザーに4つのオプションを提供できます。他の方法があなたが探しているものでない場合、すべての人のニーズに合うはずの自由形式、長方形、ウィンドウ、およびフルスクリーンの切り取り機能があります。
1.検索バーにアプリケーションの名前を入力してSnippingToolアプリケーションを開き、Enterキーを押して開きます。これを行うには複数の方法があります。
2.ツールバーのモード機能をクリックして、オプションのリストを表示します。目的に合ったオプションを選択してください。これにより、画面のキャプチャ方法を選択できます。この場合、画像をキャプチャするために自由形式の切り取りを選択しました。
3.方法を選択すると、画面がつや消しの透明な外観に変わります。必要に応じて、選択した方法で切り取ります。以下は、トムスハードウェアのフロントページの自由形式の抜粋の例です。
4. [ファイル]をクリックし、[名前を付けて保存]に移動して画像を保存します。ダイアログ/名前を付けて保存ボックスがポップアップし、選択した場所にファイルを保存します。
切り取り&スケッチツール
最後の方法は、切り取り&スケッチツールです。このアプリケーションは、「将来のWindowsUpdate」の基本的なSnippingToolの後継となるようです。これは、キャプチャツール(したがって、切り取りとスケッチ!)を使用して画像を描画、書き込み、編集できる、軽量のMSペイントタイプのアプリケーション間のクロスです。このプログラムが画像をキャプチャする方法の柔軟性は低くなりますが、編集の方法にはより多くのオプションがあります。
1.検索バーに「Sketch」と入力し、プログラムをクリックして開くか、Enterキーを押します。上記のSnippingToolのように、これを行うにはいくつかの方法があります。
2. [新規]ボタンを押して、画像をキャプチャします。画面が暗くなり、キャプチャの形成方法に応じて、画像を正方形または長方形としてキャプチャできるようになります。Snip and Sketchでは、自由描画やその他の方法は使用できません。
3.画像がキャプチャされると、上部には、必要に応じて画像を編集/描画するためのオプションが表示されます。編集が完了したら、画像を保存する必要があります。
4.右上隅にある保存/ディスクアイコンを押して、画像を保存します。これにより、選択した場所にファイルを保存できるダイアログ/保存ボックスが表示されますが、プログラムのデフォルトはPicturesフォルダーです。
では、どちらの方法が最適ですか?それはあなたのユースケースに依存します。私の場合、画像をキャプチャするときは、画面またはアクティブウィンドウのいずれかであるため、最初の2つの方法が適切に機能します。ワンストップキャプチャ機能が必要な場合は、Windows + PrintScreen方式が適切に機能するはずです。SnippingToolとSnipand Sketchはどちらももう少し強力で、スクリーンショットをキャプチャするだけでなく、画像をさらに編集できます。後者のアプリケーションでは、書き込みと強調表示も可能であり、画像の詳細を指摘するのに適しています。
これらの方法の1つは、スクリーンショットをキャプチャするほとんどのユーザーとシナリオでうまく機能するはずです。スクリーンショットを撮って編集するには、これらの方法(サードパーティソフトウェアを含む)以外にもさまざまな方法がありますが、上記の方法が最も一般的であり、Windows10の画面キャプチャのユースケースの大部分には十分です。
画像クレジット:トムスハードウェア