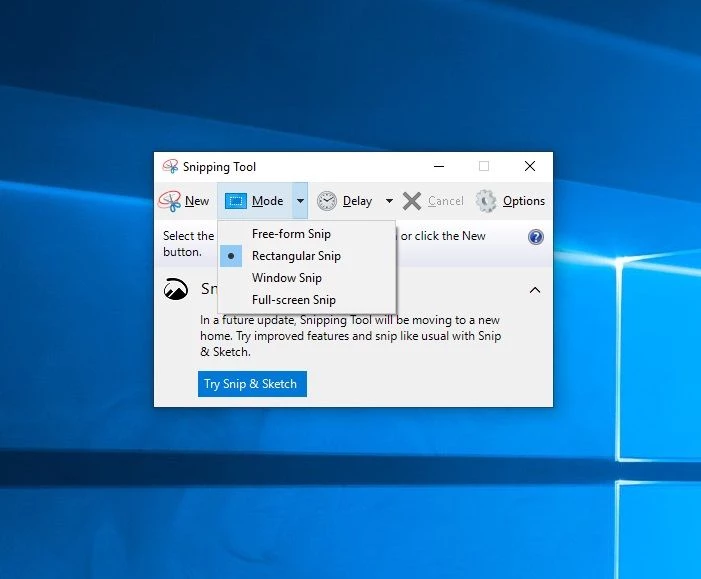Trong nhiều thập kỷ và trên các hệ điều hành khác nhau, đã có nhiều phương pháp, phần mềm và tổ hợp phím khác nhau để chụp màn hình của bạn (hoặc chỉ một phần của nó) và lưu hình ảnh. Biết cách làm điều này một cách hiệu quả có thể tiết kiệm một chút thời gian và công sức khi cố gắng chia sẻ với người khác. Chúng tôi sẽ trình bày một số phương pháp khác nhau trong hướng dẫn này bằng cách sử dụng Windows 10 phiên bản 1809 (HĐH Bản dựng 17763.437).
In màn hình
1. Nhấn nút Print Screen trên bàn phím của bạn. Hành động này đặt hình ảnh vào khay nhớ tạm và sẵn sàng được dán vào ứng dụng. Lưu ý rằng phương pháp này KHÔNG tự động lưu tệp. Nếu bạn có nhiều màn hình, nó sẽ chụp ảnh trên tất cả các màn hình.
2. Đơn giản chỉ cần mở Paint, nhấp chuột phải vào không gian mở và nhấp vào dán (hoặc CTRL + V). Hình ảnh đã lưu bây giờ sẽ hiển thị trên màn hình. Sau khi (các) màn hình được chụp, bạn có thể sử dụng bất kỳ chương trình nào để dán hình ảnh vào, bao gồm Paint, Paint 3D, Snip and Sketch, cũng như các ứng dụng của bên thứ ba như Photoshop, Paint.NET, v.v. Chúng tôi Sẽ sử dụng MS Paint trong trường hợp này.
3. Nhấn nút Lưu hoặc sử dụng Tệp-> Lưu dưới dạng để lưu hình ảnh vào vị trí bạn chọn. Đặt tên cho tệp của bạn mà bạn sẽ nhớ và lưu trữ nó ở vị trí thích hợp trên PC của bạn.
Alt + Màn hình in
Nếu bạn có nhiều cửa sổ đang mở và chỉ cần cửa sổ đang hoạt động / trong tiêu điểm được chụp, một phương pháp thay thế là giữ phím Alt và sau đó nhấn Print Screen.
1. Giữ phím alt và nhấn nút Print Screen trên bàn phím của bạn. Thao tác này sẽ chỉ chụp cửa sổ trong tiêu điểm / đang hoạt động (cửa sổ ‘ở trên cùng’. Thao tác này sẽ đặt hình ảnh vào khay nhớ tạm, sẵn sàng để dán vào ứng dụng. Lưu ý rằng phương pháp này cũng không tự động lưu tệp.
2. Cũng giống như phương pháp trước ở trên, sau đó bạn có thể sử dụng một số ứng dụng Windows hoặc bên thứ ba để dán và lưu tệp đã chụp của mình.
3. Nhấn nút lưu hoặc sử dụng Tệp> Lưu Dưới dạng và lưu hình ảnh vào vị trí bạn chọn. Đặt tên cho tệp của bạn một cái gì đó dễ nhớ.
4. Nhấn nút Lưu. Hộp thoại Save As sẽ bật lên và cho phép bạn lưu hình ảnh ở vị trí bạn chọn.
Phím Windows + Màn hình in
Một phương pháp khác tương tự như trên là sử dụng phím Windows + nút Print Screen. Sự khác biệt với phương pháp này là ảnh chụp màn hình sẽ được lưu tự động vào một vị trí cụ thể trên PC.
1. Giữ phím Windows và nhấn nút Print Screen trên bàn phím của bạn. Thao tác này sẽ chụp toàn bộ màn hình của bạn và tự động lưu lại, Màn hình sẽ tối đi trong tích tắc, điều này cho bạn biết quá trình đã hoạt động. Thao tác này sẽ đặt hình ảnh vào khay nhớ tạm và cũng lưu trong thư mục Ảnh> Ảnh chụp màn hình. Lưu ý rằng nếu bạn có nhiều màn hình sẽ chụp ảnh trên tất cả các màn hình.
2. Tiếp theo, Mở File Explorer và điều hướng đến thư mục Ảnh> Ảnh chụp màn hình để điều hướng đến tệp vừa lưu. Sau đó, bạn có thể mở, di chuyển hoặc đổi tên hình ảnh đã chụp của mình.
Công cụ cắt
Một phương pháp khác để chụp ảnh màn hình là thông qua công cụ Windows Snipping. Phần mềm này cho phép bạn tùy chỉnh cách chụp màn hình, cung cấp cho người dùng bốn tùy chọn. Có các khả năng cắt dạng Tự do, Hình chữ nhật, Cửa sổ và Toàn màn hình phù hợp với nhu cầu của mọi người nếu các phương pháp khác không phải là những gì bạn đang tìm kiếm.
1. Mở ứng dụng Snipping Tool bằng cách nhập tên của ứng dụng vào thanh tìm kiếm và nhấn Enter để mở. Có nhiều cách để làm điều này.
2. Nhấp vào chức năng Chế độ trên thanh công cụ để hiển thị danh sách các tùy chọn. Chọn tùy chọn phù hợp với mục đích của bạn. Điều này cho phép bạn chọn cách bạn muốn chụp (các) màn hình. Trong trường hợp này, tôi đã chọn ảnh cắt dạng tự do để chụp ảnh của mình.
3. Khi phương pháp của bạn được chọn, màn hình sẽ chuyển sang dạng trong suốt mờ. Cắt bỏ nếu cần bằng bất kỳ phương pháp nào bạn đã chọn. Dưới đây là một ví dụ về một ảnh cắt dạng tự do của trang nhất Phần cứng của Tom.
4. Nhấp vào Tệp, sau đó đi tới Lưu dưới dạng để lưu hình ảnh của bạn. Hộp thoại / Lưu dưới dạng bật lên, sau đó lưu tệp vào vị trí bạn chọn.
Công cụ Snip và Sketch
Phương pháp cuối cùng là Công cụ Snip và Sketch. Ứng dụng này dường như là sự kế thừa cho công cụ Snipping cơ bản trong “các bản cập nhật Windows trong tương lai”. Nó là sự kết hợp giữa một ứng dụng loại MS Paint nhẹ, nơi người ta có thể vẽ, viết và chỉnh sửa hình ảnh cùng với một công cụ chụp (do đó Snip và Sketch!). Có ít tính linh hoạt hơn trong cách chương trình này chụp ảnh, nhưng có nhiều tùy chọn hơn trong cách chỉnh sửa.
1. Nhập “Sketch” vào thanh tìm kiếm và nhấp vào chương trình để mở hoặc chỉ cần nhấn Enter. Giống như công cụ cắt ở trên, có một số cách để thực hiện việc này.
2. Nhấn nút Mới để chụp ảnh. Màn hình sẽ tối dần đi và cho phép bạn chụp ảnh dưới dạng hình vuông hoặc hình chữ nhật, tùy thuộc vào cách bạn định dạng ảnh. Snip and Sketch không cho phép vẽ tự do hoặc các phương pháp khác.
3. Sau khi hình ảnh được chụp, ở trên cùng sẽ là các tùy chọn để chỉnh sửa / vẽ trên hình ảnh nếu bạn chọn. Sau khi hoàn thành bất kỳ chỉnh sửa nào, hình ảnh cần được lưu lại.
4. Nhấn biểu tượng lưu / đĩa ở góc trên bên phải để lưu ảnh. Thao tác này sẽ hiển thị hộp thoại / hộp lưu nơi bạn có thể lưu trữ tệp ở vị trí tùy chọn, mặc dù chương trình mặc định là thư mục Ảnh.
Vậy phương pháp nào là tốt nhất? Điều đó sẽ phụ thuộc vào trường hợp sử dụng của bạn. Đối với tôi, khi tôi chụp ảnh, đó là màn hình của tôi hoặc cửa sổ đang hoạt động, vì vậy hai phương pháp đầu tiên hoạt động tốt. Nếu bạn muốn khả năng chụp một cửa, phương pháp Windows + Print Screen sẽ hoạt động tốt. Cả Snipping Tool và Snip and Sketch đều mạnh hơn một chút và cùng với việc chụp ảnh màn hình, bạn có thể chỉnh sửa thêm hình ảnh. Ứng dụng thứ hai cũng cho phép viết và đánh dấu và rất tốt để chỉ ra các chi tiết trong hình ảnh.
Một trong những phương pháp này sẽ hoạt động tốt đối với hầu hết người dùng và các trường hợp chụp ảnh màn hình. Có nhiều cách hơn là chỉ các phương pháp này (bao gồm cả phần mềm của bên thứ ba) để chụp và chỉnh sửa ảnh chụp màn hình, nhưng các phương pháp trên là phổ biến nhất và sẽ đủ cho phần lớn các trường hợp sử dụng chụp màn hình trong Windows 10.
Tín dụng hình ảnh: Phần cứng của Tom