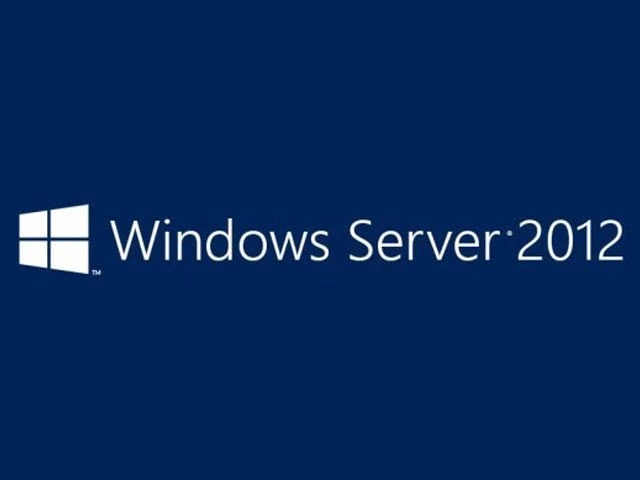Windows Server’da bir Etki Alanı Adı Sistemi (DNS) kurmak, DNS Sunucusu Rolünün yüklenmesini içerir. Bu öğretici, Windows Server 2012’deki DNS yükleme ve yapılandırma sürecinde size yol gösterecektir.
Microsoft Windows Server 2012, birçok farklı rol ve işleve sahip güçlü bir sunucu işletim sistemidir. Ancak, üretim sunucularının hiç kullanılmayan özellikler ve seçeneklerle aşırı yüklenmesini önlemek için Windows Server, yöneticinin gereken hizmetleri manuel olarak yüklediği modüler bir yaklaşım sağlar. DNS’yi kurmak ve yapılandırmak için, Windows Server 2012’de DNS Sunucusu Rolü kurulmalıdır.
Sunucu 2012’de DNS Sunucusu Rolünü Kurun
Windows Server 2012’ye yeni bir rol eklemek için Sunucu Yöneticisi’ni kullanırsınız. Sunucu Yöneticisi’ni başlatın, Yönet menüsünü tıklayın ve ardından Rol ve Özellik Ekle’yi seçin.
Açılan Başlamadan önce Rol ve Özellik Ekleme Sihirbazı’nda İleri’ye tıklayın. (Geçmişte bu sayfayı varsayılan olarak atla seçeneğini işaretlediyseniz, o sayfa elbette görünmeyecektir.)
Şimdi kurulum türünü seçme zamanı. DNS sunucuları için Rol tabanlı veya özellik tabanlı kurulumu seçeceksiniz.
Ardından, sunucu havuzundan DNS sunucusu rolünü hangi sunucuya yüklemek istediğinizi seçeceksiniz. İstediğiniz sunucuyu seçin ve ileri’ye tıklayın.
Bu noktada, DNS Sunucusunu yönetmek için bazı ek araçların gerekli olduğunu bildiren bir açılır pencere göreceksiniz. Bu araçların, DNS rolünü yüklediğiniz sunucuya yüklenmesi gerekmez. Kuruluşunuz yalnızca uzaktan yönetim yapıyorsa, DNS Sunucusu Araçlarını yüklemeniz gerekmez.
Ancak, bir sıkıntıda, kendinizi sunucu konsolunda otururken veya konsolu uzaktan kullanırken ve DNS Sunucusunu doğrudan yönetmeye ihtiyaç duyarken bulabilirsiniz. Bu durumda, araçları yerel olarak kurmuş olmayı dilersiniz. Şirket politikanız yasaklamadıkça, yönetim araçlarını DNS’nin barındırılacağı sunucuya kurmak genellikle ihtiyatlı olur.
Şimdi Özellikler penceresini görmelisiniz. Burada herhangi bir değişiklik yapmanıza gerek yok; sadece İleri’ye tıklayın.
Sonraki, DNS Sunucusu ve ne yaptığı hakkında bilgi veren bir penceredir, ancak bu kadar ileri gittiyseniz, bunun ne olduğunun zaten farkında olduğunuz varsayılabilir. Devam etmek için İleri’ye tıklayın.
Bu, kurulum tamamlanmadan önceki son onay ekranıdır. İsterseniz, hedef sunucuyu otomatik olarak yeniden başlatmak için kutuyu işaretleyebilirsiniz. DNS Sunucusunun yüklenmesi yeniden başlatma gerektirmez, ancak kapalı kalma süresini planlamadıysanız, her ihtimale karşı bu kutunun işaretini kaldırın.
DNS Sunucusu rolü artık sunucunuza yüklenmiş olmalıdır. Sunucu Yöneticinizde yeni bir DNS Rolü kutucuğu bulunmalıdır.
Sunucu 2012’de DNS Sunucusunu Yapılandırma
DNS sunucu dosyalarına sahip eski bir profesyonelseniz, Windows Server 2012 dosyaları doğrudan düzenlemenize izin verir. Ancak Microsoft, özellikle DNS’yi Active Directory ile entegre ediyorsanız, hataları önlemek için arabirim araçlarını kullanmanızı önerir.
DNS’nizi yapılandırmak için komut satırını kullanmak istiyorsanız, dnscmd komutunu kullanın. TechNet’i eğlence olsun diye ezberlemeyen bizler için birkaç tıklama yeterli.
Sunucu Yöneticisi içinde, DNS Sunucusunu yapılandırmak için Araçlar menüsüne tıklayın ve DNS’yi seçin. Bu, DNS Yöneticisi penceresini getirir.
Herhangi bir gerçek kayıt eklemeden önce DNS sunucusunun nasıl çalışacağını yapılandırmamız gerekiyor. Yönetilecek DNS sunucusunu seçin, ardından Eylem menüsüne tıklayın ve Bir DNS Sunucusu Yapılandır öğesini seçin. Bu, DNS Sunucusu Yapılandırma sihirbazını getirir.
Burada üç seçenek var. Şunlardan birini yapabilirsiniz: yalnızca ileriye doğru arama bölgesi yapılandırın, ileriye ve geriye doğru arama bölgesi oluşturun veya yalnızca kök ipuçlarını yapılandırın.
İleriye dönük arama bölgesi, bir ad alma ve onu bir IP adresine çözümleme gibi standart DNS işlevini yapmanıza olanak tanır.
Geriye doğru arama bölgesi, bir IP adresi alıp adını bularak tam tersini yapmanıza olanak tanır. Örneğin, bir kullanıcı 10.20.12.114 IP adresine sahip bir yazıcıya yazdırmak üzere ayarlanmışsa, ancak yazıcıyı bulabilmek için o yazıcının hangi adı kullandığını bilmeniz gerekiyorsa, geriye doğru arama yardımcı olabilir. (“Ah, hah! Üçüncü Kat Otomat Odası Yazıcısı #1 sensin. Neden bana bu kadar zahmet veriyorsun?)
Kök ipuçları yalnızca aramalar için bir ad kayıtları veritabanı oluşturmaz, bunun yerine yalnızca kayıtların bulunabileceği diğer DNS sunucularının IP adreslerine sahip olur. Ağınızda zaten DNS kurulumunuz varsa, muhtemelen halihazırda sahip olduğunuz yapılandırmayı kullanmaya devam etmek isteyeceksiniz. Değilse, çoğu durumda ileri ve geri kullanın. (Yedekleme bölgeleri genellikle hiçbir şeye zarar vermez ve ihtiyaç duyulduğunda sahip olmak güzeldir.)
Bölümünüzü oluşturduktan sonra İleri’ye tıklayın.
Şimdi, bu sunucunun bölgeyi koruyacağını veya bu sunucunun başka bir sunucudan DNS kayıtlarının salt okunur bir kopyasına sahip olup olmayacağını seçersiniz.
Ardından bölge adınızı girin. Bu sizin ilk DNS sunucunuzsa, bunun tüm kuruluşunuzun kök bölge adı olması gerekir. Örneğin bölge adım arcticllama.com olabilir. Ancak, bu sunucu yalnızca bir alt küme için yetkili olacaksa ve diğer DNS sunucuları diğer bölgelerden sorumlu olacaksa, adın bunu yansıtması gerekir. Örneğin, us.arcticllama.com benim geniş kurumsal imparatorluğumun sadece Amerika kısmı için bölge adı olabilir 🙂 Adı girdikten sonra ileri’ye tıklayın.
Şimdi, DNS kayıtlarının saklanacağı dosya adını seçmeniz gerekiyor. Varsayılan dosya adı, önceki pencerede seçtiğiniz bölgenin adına bir .dns uzantısı eklemektir. Aksini belirten bir kurumsal politikanız yoksa, ileride işleri kendiniz için kolaylaştırmak için sözleşmeye bağlı kalın.
Ardından, bu sunucunun Dinamik Güncellemelere nasıl yanıt vereceğini seçersiniz. Burada üç seçenek olmasına rağmen, aslında üretimde sadece ikisi kullanılmalıdır. DNS’nizi Active Directory ile entegre ediyorsanız, yalnızca güvenli dinamik güncellemelere izin vermek için ilk seçeneği seçin. DNS’niz Active Directory ile entegre değilse ve dinamik güncellemelere izin vermek istemiyorsanız, dinamik güncellemelere izin verme’yi seçin. Ne yaptığınızı gerçekten bilmiyorsanız ve bunu yapmak için çok iyi bir nedeniniz yoksa, güvenli olmayan dinamik güncellemelere izin vermeyin.
Sırada, ileticileri yapılandırma seçeneği var. DNS sunucunuz, kaydı olmayan bir sorgu alırsa, yanıtın olup olmadığını görmek için bu isteği başka bir DNS sunucusuna iletebilir.
Örneğin internet bağlantısı için ad çözümlemesi sağlamak için ISP ad sunucularınızı buraya girebilir veya OpenDNS gibi bir DNS sağlayıcı kullanabilirsiniz. Bir DNS sunucusuna herhangi bir nedenle erişilemiyorsa, listede birden fazla sunucu olabilir (ve olmalıdır). Sipariş ileticiler denendikleri sıraya göre listelenir, bu nedenle daha hızlı ve en güvenilir ileticinizi listenin en üstüne yerleştirin.
İleri’ye tıklayın ve DNS sunucunuz artık yapılandırılmış ve kullanıma hazırdır.
İLİŞKİLİ:
Windows 8.1 Etki Alanına Nasıl Katılır
System Center 2012 R2: Yükseltmeye Değer mi?
Windows Server 2012: Yeni Özelliklere Genel Bakış