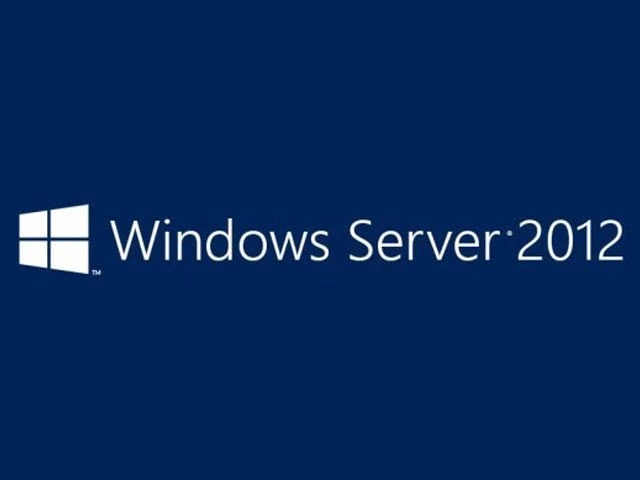Налаштування системи доменних імен (DNS) на Windows Server передбачає встановлення ролі DNS-сервера. Цей підручник проведе вас через процес встановлення та налаштування DNS у Windows Server 2012.
Microsoft Windows Server 2012 — це потужна серверна операційна система, яка може виконувати багато різних ролей і функцій. Однак, щоб запобігти перевантаженню виробничих серверів функціями та параметрами, які ніколи не використовуються, Windows Server забезпечує модульний підхід, за якого адміністратор вручну встановлює необхідні служби. Щоб налаштувати та налаштувати DNS, потрібно встановити роль DNS-сервера на Windows Server 2012.
Установіть роль DNS-сервера в Server 2012
Щоб додати нову роль до Windows Server 2012, ви використовуєте диспетчер сервера. Запустіть диспетчер сервера, клацніть меню Керування, а потім виберіть Додати ролі та функції.
Натисніть «Далі» у вікні «Додавання ролей та функцій» перед початком, що з’явиться. (Якщо ви колись у минулому поставили прапорець Пропустити цю сторінку за замовчуванням, ця сторінка, звичайно, не відображатиметься.)
Тепер настав час вибрати тип установки. Для DNS-серверів ви виберете встановлення на основі ролей або функцій.
Далі ви виберете, на якому сервері ви хочете встановити роль DNS-сервера з пулу серверів. Виберіть потрібний сервер і натисніть «Далі».
На цьому етапі ви побачите спливаюче вікно з інформацією про те, що для керування DNS-сервером потрібні додаткові інструменти. Ці інструменти не обов’язково повинні бути встановлені на тому самому сервері, на якому ви встановлюєте роль DNS. Якщо ваша організація займається лише віддаленим адмініструванням, вам не потрібно встановлювати інструменти DNS-сервера.
Однак у скрутному випадку ви можете опинитися на консолі сервера або віддалено, використовуючи консоль, і вам потрібно безпосередньо керувати DNS-сервером. У цьому випадку ви побажаєте, щоб інструменти були встановлені локально. Якщо політика вашої компанії це не забороняє, зазвичай доцільно встановити інструменти керування на сервері, де буде розміщуватися DNS.
Тепер ви повинні побачити вікно Features. Тут не потрібно вносити жодних змін; просто натисніть Далі.
Далі є інформаційне вікно про DNS-сервер і те, що він робить, хоча можна припустити, що якщо ви зайшли так далеко, ви вже знаєте, що це таке. Натисніть Далі, щоб рухатися далі.
Це останній екран підтвердження перед завершенням встановлення. Ви можете встановити прапорець, щоб перезавантажувати цільовий сервер автоматично, якщо хочете. Інсталяція DNS-сервера не вимагає перезавантаження, але якщо ви не запланували простої, не поставте цей прапорець, про всяк випадок.
Тепер на вашому сервері має бути встановлена роль DNS-сервера. У диспетчері сервера має бути нова плитка ролі DNS.
Налаштуйте DNS-сервер у Server 2012
Якщо ви старий професіонал із файлами DNS-сервера, Windows Server 2012 дозволяє редагувати файли безпосередньо. Однак Microsoft рекомендує використовувати інструменти інтерфейсу, щоб уникнути помилок, особливо якщо ви інтегруєте DNS з Active Directory.
Якщо ви хочете використовувати командний рядок для налаштування DNS, скористайтеся командою dnscmd. Для тих із нас, хто не запам’ятовує TechNet для розваги, достатньо кількох кліків.
У диспетчері сервера, щоб налаштувати сервер DNS, клацніть меню Інструменти та виберіть DNS. Відкриється вікно диспетчера DNS.
Нам потрібно налаштувати, як працюватиме DNS-сервер, перш ніж додавати будь-які фактичні записи. Виберіть DNS-сервер, яким потрібно керувати, потім клацніть меню «Дія» та виберіть «Налаштувати сервер DNS». Відкриється майстер налаштування DNS-сервера.
Тут є три варіанти. Ви можете налаштувати лише зону прямого пошуку, створити зону прямого та зворотного перегляду або налаштувати лише кореневі підказки.
Зона прямого перегляду дає змогу виконувати стандартну функцію DNS для отримання імені та перетворення його в IP-адресу.
Зона зворотного пошуку дозволяє зробити навпаки, взявши IP-адресу та знайшовши її назву. Наприклад, якщо користувач налаштований на друк на принтері з IP-адресою 10.20.12.114, але вам потрібно знати, під яким ім’ям цей принтер, щоб ви могли його знайти, може допомогти зворотний пошук. («Ах, ха! Це ти, торговий принтер №1 на третьому поверсі. Чому ти доставляєш мені стільки клопоту?)
Лише кореневі підказки не створюватимуть базу даних записів імен для пошуку, а просто матимуть IP-адреси інших DNS-серверів, на яких можна знайти записи. Якщо ви вже налаштували DNS у вашій мережі, ви, ймовірно, захочете продовжувати використовувати ту саму конфігурацію, яку ви вже маєте. Якщо ні, використовуйте вперед і назад у більшості ситуацій. (Резервні зони, як правило, нічого не зашкодять, і їх приємно мати, коли виникає необхідність.)
Після створення розділу натисніть «Далі».
Тепер ви вибираєте, чи буде цей сервер підтримувати зону, чи цей сервер матиме копію записів DNS з іншого сервера лише для читання.
Далі введіть назву зони. Якщо це ваш перший DNS-сервер, то це має бути ім’я кореневої зони для всієї вашої організації. Наприклад, моєю назвою зони може бути arcticllama.com. Однак якщо цей сервер буде авторитетним лише для певної підмножини, а інші DNS-сервери відповідатимуть за інші зони, то ім’я має відображати це. Наприклад, us.arcticllama.com буде назвою зони лише для американської частини моєї величезної корпоративної імперії 🙂 Натисніть «Далі», коли введете назву.
Тепер вам потрібно вибрати ім’я файлу, в якому будуть зберігатися записи DNS. Ім’я файлу за замовчуванням – це додати розширення .dns до назви зони, яку ви вибрали в попередньому вікні. Якщо у вас немає корпоративної політики, яка вказує інше, дотримуйтесь конвенції, щоб полегшити собі справу надалі.
Далі ви вибираєте, як цей сервер реагуватиме на динамічні оновлення. Хоча тут є три варіанти, у виробництві потрібно використовувати лише два. Виберіть перший варіант, щоб дозволити лише безпечні динамічні оновлення, якщо ви інтегруєте свій DNS з Active Directory. Виберіть «Не дозволяти динамічні оновлення», якщо ваш DNS не інтегровано з Active Directory і ви не хочете дозволяти динамічні оновлення. Не дозволяйте незахищені динамічні оновлення, якщо ви дійсно не знаєте, що робите, і не маєте для цього вагому причину.
Далі є можливість налаштувати пересилання. Якщо ваш DNS-сервер коли-небудь отримує запит, для якого він не має запису, він може переслати цей запит на інший DNS-сервер, щоб перевірити, чи є у нього відповідь.
Наприклад, щоб забезпечити роздільну здатність імен для підключення до Інтернету, ви можете ввести тут сервери імен свого постачальника Інтернет-послуг або скористатися постачальником DNS, таким як OpenDNS. Ви можете (і повинні) мати більше одного сервера в списку на випадок, якщо DNS-сервер з якоїсь причини недоступний. Експедитори перераховані в тому порядку, в якому вони випробовуються, тому поставте свого швидшого та найнадійнішого експедитора у верхній частині списку.
Натисніть «Далі», і ваш DNS-сервер тепер налаштований і готовий до використання.
ПОВ’ЯЗАНІ:
Як приєднати Windows 8.1 до домену
System Center 2012 R2: Варто оновлення?
Windows Server 2012: Огляд нових функцій