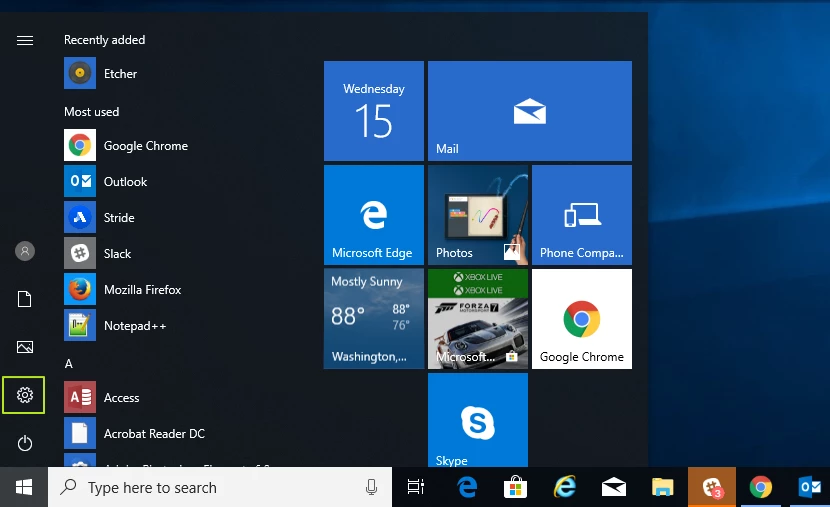Windows หรือ Linux อาจเป็นระบบปฏิบัติการที่คุณเลือก แต่ไม่ว่าคุณจะเลือกแพลตฟอร์มใด BIOS ของคอมพิวเตอร์ของคุณ (ระบบอินพุต / เอาท์พุตพื้นฐาน) จะเรียกภาพเบื้องหลังทั้งหมด
BIOS ซึ่งบางครั้งเรียกว่าเฟิร์มแวร์ UEFI บนคอมพิวเตอร์รุ่นใหม่กว่า จะบอกพีซีของคุณว่าคุณมีไดรฟ์จัดเก็บอะไรและไดรฟ์ตัวใดที่จะบู๊ตและส่วนประกอบใดที่คุณมี รวมถึงฟังก์ชันหลักอื่นๆ หากต้องการเปลี่ยนลำดับการบู๊ต ตั้งรหัสผ่านระบบ ปิดใช้งานพอร์ตหรืออุปกรณ์ต่อพ่วงในตัว หรือแม้แต่โอเวอร์คล็อก คุณอาจต้องไปที่เมนู BIOS
มีหลายวิธีในการเข้าถึงเมนู BIOS บนพีซี:
วิธีที่ 1: ใช้คีย์ BIOS
เมื่อคุณเปิดเครื่องคอมพิวเตอร์ครั้งแรก เครื่องจะผ่าน POST (การทดสอบการเปิดเครื่องด้วยตัวเอง) อย่างรวดเร็ว หากคุณสามารถกดปุ่มลัดที่ถูกต้องก่อนที่ POST จะเสร็จสิ้น (หรือกดค้างไว้ขณะกดปุ่มเปิด/ปิด) คุณจะเข้าสู่เมนู BIOS อย่างไรก็ตาม คอมพิวเตอร์บางเครื่องผ่าน POST เร็วมากจนไม่รู้จักการป้อนข้อมูลจากแป้นพิมพ์ทันเวลาที่คุณกดคีย์ลัด ให้ข้ามไปที่วิธีที่ #2 ด้านล่าง
น่าแปลกที่พีซีแต่ละยี่ห้อใช้คีย์ BIOS ต่างกัน มาเธอร์บอร์ดที่ทันสมัยส่วนใหญ่ใช้คีย์ DEL แต่อัลตร้าบุ๊ก แล็ปท็อปสำหรับเล่นเกม และพีซีสำหรับเล่นเกมนั้นมีความสอดคล้องกันน้อยกว่า ตัวอย่างเช่น การกดปุ่ม F2 อาจใช้งานได้กับ Asus แต่คุณจะต้องใช้ F10 บนคอมพิวเตอร์ Acer
หากคุณไม่ทราบปุ่มลัดสำหรับคอมพิวเตอร์ของคุณ คุณสามารถดูว่ามีข้อความปรากฏขึ้นระหว่าง POST หรือไม่ โดยแจ้งให้คุณทราบว่าต้องกดปุ่มใด หรือคุณสามารถลองกดปุ่มฟังก์ชันใดปุ่มหนึ่งจาก 12 ปุ่ม ได้แก่ ปุ่ม DEL และปุ่ม Enter หรือปุ่ม ESC เนื่องจากเป็นหนึ่งในนั้นเสมอ คุณอาจต้องลองสองสามครั้งเพื่อพิจารณาว่าอันไหนคืออันไหน ในการวิจัยของเรา DEL และ F2 นั้นพบได้บ่อยที่สุด
คีย์ BIOS โดยผู้ผลิต
ต่อไปนี้คือรายการคีย์ BIOS ทั่วไปตามแบรนด์ คีย์อาจแตกต่างกันไปตามอายุของรุ่นของคุณ
ASRock: F2 หรือ DEL
ASUS: F2 สำหรับพีซีทั้งหมด, F2 หรือ DEL สำหรับมาเธอร์บอร์ด
Acer: F2 หรือ DEL
Dell: F2 หรือ F12
ECS: DEL
Gigabyte / Aorus: F2 หรือ DEL
HP: F10
Lenovo (แล็ปท็อปสำหรับผู้บริโภค): F2 หรือ Fn + F2
Lenovo (เดสก์ท็อป): F1
Lenovo (ThinkPads): ป้อน จากนั้น F1
MSI: DEL สำหรับเมนบอร์ดและพีซี
Microsoft Surface Tablets: กดปุ่มเพิ่มระดับเสียงค้างไว้
พีซีต้นทาง: F2
ซัมซุง: F2
โตชิบา: F2
โซแทค: DEL
วิธีที่ 2: ใช้เมนูเริ่มขั้นสูงของ Windows 11 หรือ 10
ขออภัย คอมพิวเตอร์บางเครื่องผ่าน POST อย่างรวดเร็วจนไม่มีเวลากดคีย์ เดสก์ท็อปบางเครื่องจะไม่รู้จักอินพุตจากแป้นพิมพ์ USB จนกว่า POST จะเสร็จสิ้น (แม้ว่าจะเห็นอินพุตจากแป้นพิมพ์แบบ PS2 แบบเก่าก็ตาม) หากคุณไม่สามารถใช้คีย์ BIOS และคุณมี Windows 11 หรือ 10 คุณสามารถใช้คุณสมบัติ “การเริ่มต้นขั้นสูง” เพื่อไปที่นั่นได้
โปรดทราบว่าภาพหน้าจอด้านล่างมาจาก Windows 11 แต่มีขั้นตอนเดียวกันกับ Windows 10
1. ไปที่ส่วน Advanced Startup ของ Settings วิธีที่ง่ายที่สุดคือการค้นหา “การเริ่มต้นขั้นสูง” ในการค้นหาของ Windows แล้วคลิกผลลัพธ์ด้านบน
2. คลิก รีสตาร์ททันที ใต้ส่วนหัวการเริ่มต้นขั้นสูง
คอมพิวเตอร์ของคุณจะรีบูตและเมนูใหม่จะปรากฏขึ้นในที่สุด
3. คลิก แก้ไขปัญหา
4. คลิกตัวเลือกขั้นสูง
5. คลิกการตั้งค่าเฟิร์มแวร์ UEFI
6. คลิก รีสตาร์ท เพื่อยืนยัน
วิธีที่ 3: ใช้คำสั่ง Linux
หากคุณใช้ Linux เวอร์ชันใหม่ เช่น Ubuntu คุณอาจเข้าถึง BIOS ได้โดยพิมพ์ “sudo systemctl reboot –firmware” ที่พรอมต์คำสั่ง
จะเกิดอะไรขึ้นถ้าคุณไม่สามารถบูตระบบปฏิบัติการหรือกดปุ่ม BIOS ได้
หากคอมพิวเตอร์ของคุณไม่สามารถโหลดระบบปฏิบัติการได้ เนื่องจากไม่พบไดรฟ์ที่สามารถบู๊ตได้ โดยปกติแล้วจะหยุดชั่วคราว ส่งเสียงบี๊บ และให้ตัวเลือกแก่คุณในการเข้าสู่ BIOS ซึ่งมักจะเรียกว่า “การตั้งค่า”
อย่างไรก็ตาม ปัญหาที่ใหญ่ที่สุดเกิดขึ้นเมื่อระบบ POST เร็วเกินไปสำหรับคุณที่จะกดคีย์ จากนั้น Windows หรือ Linux จะพยายามบูตและล้มเหลว ฉันมีปัญหานี้เมื่อฉันมี bootloader ที่สูญหายหรือเสียหาย ฉันมีหน้าจอเริ่มต้นของ Windows และหน้าจอสีน้ำเงินแห่งความตาย
ในการบังคับให้ BIOS ปรากฏขึ้นภายใต้สถานการณ์เหล่านี้ คุณสามารถลองใช้ดิสก์สำหรับบูตฉุกเฉิน โดยคุณสามารถเลือกอุปกรณ์สำหรับบู๊ตเมื่อเริ่มต้นระบบ หรือคอมพิวเตอร์ของคุณได้ตั้งค่าไดรฟ์ USB ภายนอกเป็นลำดับความสำคัญในการบูตที่สูงกว่าไดรฟ์จัดเก็บข้อมูลภายใน ( ส).
คุณสามารถใช้ดิสก์การติดตั้ง Windows เป็นดิสก์สำหรับบูตฉุกเฉิน เมื่อบูท USB แล้ว คุณต้องคลิก “ซ่อมแซมคอมพิวเตอร์ของคุณ” แทนการติดตั้ง จากนั้นคลิก แก้ไขปัญหา -> การตั้งค่าเฟิร์มแวร์ UEFI -> รีสตาร์ท
สุดท้ายนี้ หากคุณไม่สามารถบู๊ตจากดิสก์ฉุกเฉินได้ คุณสามารถพยายามทำให้เกิดข้อผิดพลาดในการหยุดระบบ ซึ่งจะป้องกันไม่ให้คอมพิวเตอร์ของคุณพยายามบู๊ตจากไดรฟ์ภายใน จากนั้น คุณจะได้รับตัวเลือกให้เข้าสู่เมนู BIOS
คอมพิวเตอร์เดสก์ท็อปหลายเครื่องจะแสดงข้อความแสดงข้อผิดพลาดหากไม่มีแป้นพิมพ์เสียบอยู่ (หากต้องการความช่วยเหลือในการค้นหา ให้ตรวจสอบรายชื่อแป้นพิมพ์สำหรับเล่นเกมที่ดีที่สุดของเรา) หรือหากบัฟเฟอร์แป้นพิมพ์มีมากเกินไปจากการกดแป้นค้างไว้มากเกินไปในตอนเริ่มต้น การดึงไดรฟ์จัดเก็บข้อมูลภายในหลักออกจะทำให้เกิดข้อผิดพลาดที่ทำให้คุณเข้าไปใน BIOS ได้ แต่ถ้าไดรฟ์นั้นมีระบบปฏิบัติการที่บูตไม่ได้ ปัญหาของคุณอาจกลับมาทำงานต่อเมื่อคุณเสียบกลับเข้าไปใหม่
บรรทัดล่าง
วิธีใดก็ตามที่คุณใช้ในการเข้าถึง BIOS ของคุณ ให้ระมัดระวังเมื่อทำการเปลี่ยนแปลงการตั้งค่าของคุณที่นั่น คุณสามารถปิดการใช้งานส่วนประกอบหลักได้