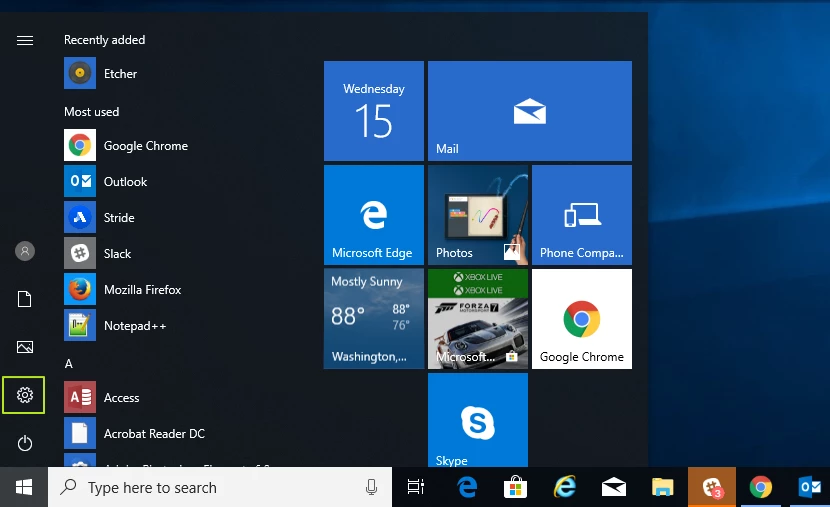Windows lub Linux może być Twoim ulubionym systemem operacyjnym, ale bez względu na wybraną platformę BIOS Twojego komputera (Basic Input / Output System) odwołuje się do wszystkich ujęć za kulisami.
System BIOS, czasami określany jako oprogramowanie układowe UEFI na nowszych komputerach, między innymi informuje komputer o tym, jakie masz dyski pamięci masowej, z którego ma się uruchomić i jakie posiadasz komponenty. Aby zmienić kolejność rozruchu, ustawić hasło systemowe, wyłączyć porty lub wbudowane urządzenia peryferyjne, a nawet przetaktować, może być konieczne przejście do menu BIOS.
Istnieje kilka różnych sposobów uzyskania dostępu do menu BIOS na komputerze:
Metoda 1: Użyj klucza BIOS
Kiedy po raz pierwszy włączasz komputer, przechodzi on przez bardzo szybki test POST (autotest po włączeniu). Jeśli możesz nacisnąć właściwy klawisz skrótu przed zakończeniem testu POST (lub przytrzymać go, naciskając przycisk zasilania), przejdziesz do menu BIOS. Jednak niektóre komputery przechodzą przez test POST tak szybko, że nie rozpoznają danych wprowadzanych z klawiatury na czas, aby można było wcisnąć klawisz. W tym przypadku przejdź do metody nr 2 poniżej.
Irytujące, różne marki komputerów PC używają różnych kluczy BIOS. Większość nowoczesnych płyt głównych używa klawisza DEL, ale ultrabooki, laptopy do gier i komputery do gier są mniej spójne. Na przykład naciśnięcie F2 może działać na Asusie, ale będziesz potrzebować F10 na komputerze Acer.
Jeśli nie znasz skrótu klawiszowego dla swojego komputera, możesz sprawdzić, czy podczas testu POST pojawi się komunikat z informacją, jaki klawisz nacisnąć lub możesz spróbować nacisnąć jeden z 12 klawiszy funkcyjnych, klawisz DEL, klawisz Enter lub klawisz ESC, ponieważ zawsze jest jednym z nich. Być może będziesz musiał spróbować kilka razy, aby ustalić, który to jest. W naszych badaniach zdecydowanie najczęściej występowały DEL i F2.
Klucze BIOS według producenta
Oto lista popularnych kluczy BIOS według marki. W zależności od wieku Twojego modelu klucz może być inny.
ASRock: F2 lub DEL
ASUS: F2 dla wszystkich komputerów PC, F2 lub DEL dla płyt głównych
Acer: F2 lub DEL
Dell: F2 lub F12
ECS: DEL
Gigabajt / Aorus: F2 lub DEL
HP: F10
Lenovo (laptopy konsumenckie): F2 lub Fn + F2
Lenovo (komputery stacjonarne): F1
Lenovo (ThinkPads): Wprowadź, a następnie F1.
MSI: DEL dla płyt głównych i komputerów PC
Tablety Microsoft Surface: naciśnij i przytrzymaj przycisk zwiększania głośności.
Komputer źródłowy: F2
Samsung: F2
Toshiba: F2
Zotac: DEL
Metoda 2: Użyj zaawansowanego menu Start systemu Windows 11 lub 10
Niestety, niektóre komputery przechodzą test POST tak szybko, że nie ma czasu na naciśnięcie klawisza. Niektóre komputery stacjonarne nie rozpoznają nawet danych wejściowych z klawiatury USB do czasu zakończenia testu POST (chociaż będą widzieć dane wejściowe ze starej klawiatury w stylu PS2). Jeśli nie możesz użyć klucza systemu BIOS, a masz system Windows 11 lub 10, możesz skorzystać z funkcji „Zaawansowane uruchamianie”, aby się tam dostać.
Zwróć uwagę, że poniższe zrzuty ekranu pochodzą z systemu Windows 11, ale te same kroki dotyczą systemu Windows 10.
1. Przejdź do sekcji Zaawansowane uruchamianie w Ustawieniach. Najprostszym sposobem, aby się tam dostać, jest wyszukanie hasła „zaawansowane uruchamianie” w wyszukiwarce systemu Windows i kliknięcie najwyższego wyniku.
2. Kliknij Uruchom ponownie teraz pod nagłówkiem Zaawansowane uruchamianie.
Twój komputer uruchomi się ponownie i w końcu pojawi się nowe menu.
3. Kliknij Rozwiąż problemy.
4. Kliknij Opcje zaawansowane.
5. Kliknij Ustawienia oprogramowania układowego UEFI.
6. Kliknij Uruchom ponownie, aby potwierdzić.
Metoda 3: Użyj polecenia Linuksa
Jeśli używasz nowoczesnej wersji Linuksa, takiej jak Ubuntu, możesz uzyskać dostęp do BIOS-u, wpisując „sudo systemctl reboot –firmware” w wierszu poleceń.
Co zrobić, jeśli nie możesz uruchomić systemu operacyjnego lub nacisnąć klawisz BIOS?
Jeśli komputer nie może załadować systemu operacyjnego, ponieważ nie wykrywa dysku startowego, zwykle zatrzymuje się, wydaje sygnał dźwiękowy i daje możliwość wejścia do BIOS-u, co często nazywa się „konfiguracją”.
Jednak największe problemy pojawiają się, gdy system wykonuje POST zbyt szybko, aby nacisnąć klawisz, a następnie Windows lub Linux próbuje się uruchomić i kończy się niepowodzeniem. Miałem ten problem, gdy miałem brakujący lub uszkodzony program ładujący, pojawił się ekran powitalny systemu Windows, a następnie niebieski ekran śmierci.
Aby wymusić pojawienie się systemu BIOS w takich okolicznościach, możesz spróbować użyć awaryjnego dysku rozruchowego, pod warunkiem, że możesz wybrać urządzenie rozruchowe podczas uruchamiania lub komputer ustawił zewnętrzny dysk USB jako wyższy priorytet rozruchowy niż jego dysk wewnętrzny ( s).
Dysku instalacyjnego systemu Windows można użyć jako awaryjnego dysku rozruchowego. Po uruchomieniu USB musisz kliknąć „Napraw komputer” zamiast instalować, a następnie kliknąć Rozwiązywanie problemów -> Ustawienia oprogramowania układowego UEFI -> Uruchom ponownie.
Wreszcie, jeśli nie możesz uruchomić systemu z dysku awaryjnego, możesz spróbować spowodować błąd zatrzymania systemu, który uniemożliwiłby komputerowi próbę uruchomienia z dysków wewnętrznych. Następnie będziesz mieć możliwość wejścia do menu BIOS.
Wiele komputerów stacjonarnych wyświetla komunikat o błędzie, jeśli nie jest podłączona klawiatura (jeśli potrzebujesz pomocy w jej znalezieniu, sprawdź naszą listę najlepszych klawiatur do gier) lub jeśli bufor klawiatury jest przeciążony z powodu przytrzymania zbyt wielu klawiszy na początku. Wyciągnięcie podstawowego dysku wewnętrznego spowoduje również błąd, który pozwoli ci wejść do BIOS-u, ale jeśli ten dysk ma na nim nie uruchamiający się system operacyjny, problemy mogą się wznowić po ponownym podłączeniu.
Dolna linia
Niezależnie od metody dostępu do BIOS-u zachowaj ostrożność podczas wprowadzania zmian w ustawieniach. Możesz w końcu wyłączyć kluczowe komponenty.