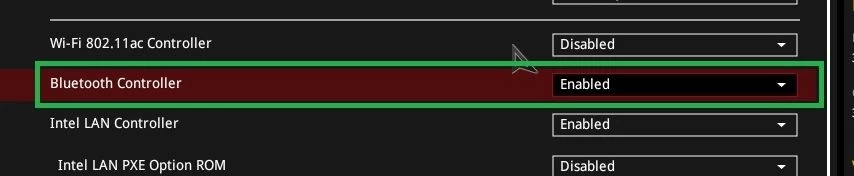В современном мире связи и IoT Bluetooth играет важную роль в подключении к этим устройствам без громоздких и ограничивающих кабелей. Такие устройства, как ваш смартфон, динамики и беспроводные наушники, подключаются через Bluetooth. Подключение к таким устройствам обычно простое и начинается с нажатия кнопки для сопряжения устройств. В лучшем случае ваше устройство подключается и вуаля, волшебство начинается!
Однако иногда вы сталкиваетесь с проблемами. Хотя процедуры устранения неполадок устройств, которые не подключаются, различаются в зависимости от продукта, основным требованием для всех этих элементов является в первую очередь включение Bluetooth. В этой статье рассматриваются два простых способа включения Bluetooth на ПК при использовании Windows 10 (версия 1809, сборка ОС 17763.437).
Но прежде чем мы перейдем к тому, как включить его в Windows, вам нужно работающее оборудование Bluetooth. Если у вас нет встроенного Bluetooth, вам необходимо подключить USB-ключ.
Однако, если на вашем компьютере есть встроенный модуль Bluetooth, его необходимо включить как в BIOS, так и в диспетчере устройств. Как только он будет включен в BIOS, Windows сможет управлять вашими функциями Bluetooth и любыми сопряженными устройствами. Ниже приведен снимок экрана Asus X299 UEFI, показывающий включенный Bluetooth, а также то, как он выглядит включенным в диспетчере устройств. Они должны быть включены по умолчанию, но это не всегда так.
Центр событий
Первый и, пожалуй, самый простой способ включить Bluetooth — использовать Центр уведомлений. Если вы не знаете, что это такое, найдите значок сообщения в правом нижнем углу экрана.
1. Откройте Центр доступа, наведя указатель мыши на значок сообщения и щелкнув один раз. Меню должно выскользнуть из правой части экрана и выглядеть примерно так, как вы видите ниже, хотя вам, возможно, придется также нажать «Развернуть», чтобы появилась кнопка Bluetooth. На этом изображении Bluetooth выключен, а поле серое. Если Bluetooth здесь нет, убедитесь, что он включен в BIOS, а приведенный ниже список расширен, чтобы увидеть все плитки.
2. Нажмите плитку Bluetooth, и она должна стать синей, когда она включена (она также говорит «Вкл.», но быстро возвращается к символу). Сообщение «Не подключено» на плитке сообщает нам, что устройство не подключено.
После сопряжения устройства с ПК в нижней части плитки отображается Подключено (1), где число в скобках — это общее количество подключенных устройств.
Включить Bluetooth с помощью настроек
Другой способ включить Bluetooth — через меню настроек Windows. Разница здесь просто в том, чтобы сделать еще пару шагов. Но экран Bluetooth здесь содержит больше информации и является одним из мест, где вы можете выполнить сопряжение устройств.
1. Перейдите к настройкам. Вы можете попасть туда, щелкнув значок шестеренки в меню «Пуск».
2. Щелкните Устройства.
3. Выберите «Bluetooth и другие устройства», если он еще не выбран.
4. Включите Bluetooth. После включения ваш рабочий стол теперь должен быть доступен для обнаружения и отображать имя рабочего стола.
Что касается того, какой метод лучше, ответ зависит от того, что вы пытаетесь сделать. Если ваши устройства уже настроены и сопряжены, включение их через Центр поддержки кажется разумным и сэкономит время по сравнению с другим методом.
Тем не менее, если вам нужно подключить новое устройство, вы можете перейти к настройкам Bluetooth, хотя вы можете попасть в то же меню настроек с помощью первого метода, просто щелкнув правой кнопкой мыши на плитке Bluetooth после ее включения и выбрав « Перейти к настройкам.»
Кредиты изображений: Оборудование Тома