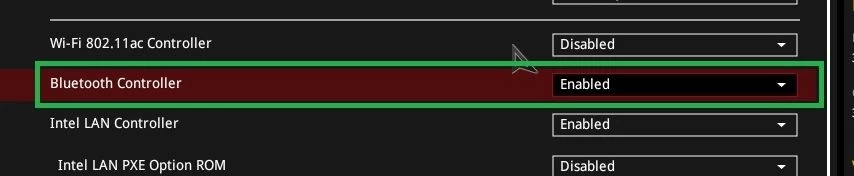ในโลกของการเชื่อมต่อและ IoT ในปัจจุบัน บลูทูธมีบทบาทสำคัญในการเชื่อมต่อกับอุปกรณ์เหล่านั้นโดยไม่ยุ่งยากและจำกัดสายเคเบิล อุปกรณ์ต่างๆ เช่น สมาร์ทโฟน ลำโพง และหูฟังไร้สายทั้งหมดเชื่อมต่อผ่านบลูทูธ การเชื่อมต่อกับอุปกรณ์ดังกล่าวโดยทั่วไปจะเป็นเรื่องง่าย และเริ่มต้นโดยการกดปุ่มเพื่อจับคู่อุปกรณ์ ในสถานการณ์ที่ดีที่สุด การจับคู่อุปกรณ์ของคุณและ voila เวทมนตร์เริ่มต้นขึ้น!
อย่างไรก็ตาม บางครั้งคุณเจอปัญหา แม้ว่าขั้นตอนในการแก้ไขปัญหาอุปกรณ์ที่ไม่สามารถเชื่อมต่อจะแตกต่างกันไปตามผลิตภัณฑ์ แต่ข้อกำหนดพื้นฐานสำหรับรายการทั้งหมดเหล่านี้คือต้องเปิดใช้งาน Bluetooth ก่อน บทความนี้ครอบคลุมสองวิธีง่ายๆ ในการเปิดใช้งาน Bluetooth บนพีซีของคุณเมื่อใช้ Windows 10 (เวอร์ชัน 1809, OS บิลด์ 17763.437)
แต่ก่อนที่เราจะพูดถึงวิธีการเปิดใช้งานใน Windows คุณต้องมีฮาร์ดแวร์ Bluetooth ที่ใช้งานได้ หากคุณไม่มีบลูทูธในตัว คุณจะต้องต่อดองเกิล USB
อย่างไรก็ตาม หากคอมพิวเตอร์ของคุณมีวิทยุ Bluetooth ในตัว จะต้องเปิดเครื่องนั้นใน BIOS และในตัวจัดการอุปกรณ์ด้วย เมื่อเปิดใช้งานใน BIOS แล้ว Windows จะสามารถจัดการคุณสมบัติ Bluetooth และอุปกรณ์ที่จับคู่ได้ ด้านล่างนี้เป็นภาพหน้าจอของ Asus X299 UEFI ที่แสดงการเปิดใช้งาน Bluethooth รวมถึงลักษณะที่เปิดใช้งานในตัวจัดการอุปกรณ์ ควรเปิดใช้งานสิ่งเหล่านี้โดยค่าเริ่มต้น แต่ก็ไม่เป็นเช่นนั้นเสมอไป
ศูนย์ปฏิบัติการ
วิธีแรกและอาจเป็นวิธีที่ง่ายที่สุดในการเปิด Bluetooth คือการใช้ Action Center หากคุณไม่รู้ว่ามันคืออะไร ให้มองหาไอคอนข้อความที่มุมล่างขวาของหน้าจอ
1. เปิด Access Center โดยวางเมาส์เหนือไอคอนข้อความแล้วคลิกหนึ่งครั้ง เมนูควรเลื่อนออกจากด้านขวาของหน้าจอและดูคล้ายกับที่คุณเห็นด้านล่าง แม้ว่าคุณอาจต้องกดขยายด้วยเพื่อให้ปุ่ม Bluetooth ปรากฏขึ้น ในภาพนี้ บลูทูธปิดอยู่และกล่องเป็นสีเทา หากไม่มีภาพ Bluetooth ที่นี่ ตรวจสอบให้แน่ใจว่าได้เปิดใช้งานใน BIOS และขยายรายการด้านล่างเพื่อดูไทล์ทั้งหมด
2. คลิกไทล์ Bluetooth และควรเปลี่ยนเป็นสีน้ำเงินเมื่อเปิดใช้งาน (จะมีข้อความว่า “เปิด” แต่จะกลับไปที่สัญลักษณ์อย่างรวดเร็ว) ข้อความ “ไม่ได้เชื่อมต่อ” ในไทล์กำลังแจ้งให้เราทราบว่าอุปกรณ์ไม่ได้เชื่อมต่อ
เมื่อจับคู่อุปกรณ์กับพีซีแล้ว ด้านล่างของไทล์จะแสดง Connected (1) โดยที่ตัวเลขในวงเล็บคือจำนวนอุปกรณ์ทั้งหมดที่เชื่อมต่อ
เปิดใช้งานบลูทูธโดยใช้การตั้งค่า
อีกวิธีหนึ่งในการเปิดใช้งาน Bluetooth คือการใช้เมนูการตั้งค่าของ Windows ความแตกต่างในที่นี้คือเพียงแค่ทำอีกสองสามขั้นตอนเท่านั้น แต่หน้าจอบลูทูธที่นี่มีข้อมูลเพิ่มเติม และเป็นตำแหน่งเดียวที่คุณสามารถจับคู่อุปกรณ์ได้
1. ไปที่การตั้งค่า คุณสามารถไปที่นั่นได้โดยคลิกที่ไอคอนรูปเฟืองในเมนูเริ่ม
2. คลิกที่อุปกรณ์
3. เลือก “บลูทูธและอุปกรณ์อื่นๆ” หากคุณยังไม่เห็นการเลือก
4. สลับเป็นบลูทูธ เมื่อเปิดใช้งานแล้ว เดสก์ท็อปของคุณควรสามารถค้นพบได้และแสดงรายการชื่อเดสก์ท็อป
สำหรับวิธีใดดีกว่า คำตอบนั้นขึ้นอยู่กับสิ่งที่คุณพยายามทำ หากอุปกรณ์ของคุณได้รับการตั้งค่าและจับคู่แล้ว การเปิดใช้งานผ่าน Action Center นั้นดูชาญฉลาดและจะช่วยประหยัดเวลาได้เมื่อเทียบกับวิธีอื่น
ที่กล่าวว่า หากคุณต้องการจับคู่อุปกรณ์ใหม่ คุณอาจต้องการไปที่การตั้งค่า Bluetooth แม้ว่าคุณจะสามารถไปที่เมนูการตั้งค่าเดียวกันได้ด้วยวิธีแรก เพียงคลิกขวาที่ไทล์ Bluetooth เมื่อเปิดใช้งานแล้วเลือก “ ไปที่การตั้งค่า”
เครดิตรูปภาพ: Tom’s Hardware