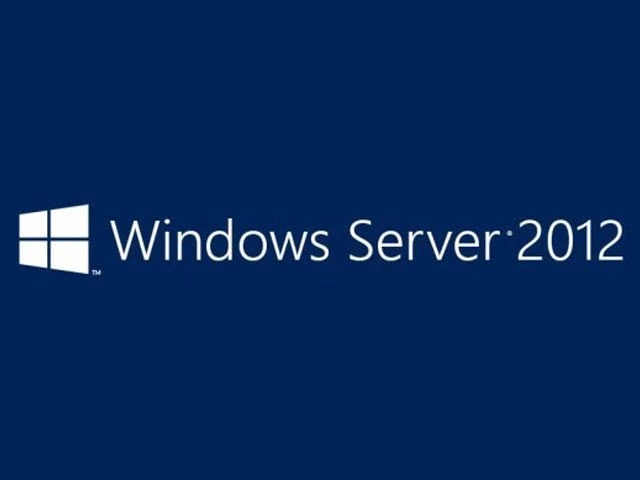Windows Serverでドメインネームシステム(DNS)を設定するには、DNSサーバーの役割をインストールする必要があります。このチュートリアルでは、WindowsServer2012でのDNSのインストールと構成のプロセスについて説明します。
Microsoft Windows Server 2012は、さまざまな役割と機能を備えた強力なサーバーオペレーティングシステムです。ただし、使用されない機能やオプションで運用サーバーが過負荷になるのを防ぐために、Windows Serverは、管理者が必要なサービスを手動でインストールするモジュラーアプローチを提供します。DNSをセットアップおよび構成するには、WindowsServer2012にDNSサーバーの役割をインストールする必要があります。
サーバー2012にDNSサーバーの役割をインストールする
Windows Server 2012に新しい役割を追加するには、サーバーマネージャーを使用します。サーバーマネージャーを起動し、[管理]メニューをクリックして、[役割と機能の追加]を選択します。
ポップアップするウィンドウを開始する前に、[役割と機能の追加ウィザード]で[次へ]をクリックします。(過去のある時点でデフォルトでこのページをスキップするをチェックした場合、もちろん、そのページは表示されません。)
次に、インストールの種類を選択します。DNSサーバーの場合、役割ベースまたは機能ベースのインストールを選択します。
次に、サーバープールからDNSサーバーの役割をインストールするサーバーを選択します。目的のサーバーを選択し、[次へ]をクリックします。
この時点で、DNSサーバーを管理するためにいくつかの追加ツールが必要であることを通知するポップアップウィンドウが表示されます。これらのツールは、DNSの役割をインストールしているのと同じサーバーにインストールする必要はありません。組織がリモート管理のみを行っている場合は、DNSサーバーツールをインストールする必要はありません。
ただし、クランチでは、サーバーコンソールに座っているか、コンソールをリモートで使用していて、DNSサーバーを直接管理する必要がある場合があります。この場合、ツールをローカルにインストールしておく必要があります。会社のポリシーで禁止されていない限り、通常、DNSが格納されるサーバーに管理ツールをインストールするのが賢明です。
これで、[機能]ウィンドウが表示されます。ここで変更を加える必要はありません。[次へ]をクリックするだけです。
次は、DNSサーバーとその機能に関する情報ウィンドウですが、ここまで進んだら、それが何であるかをすでに知っていると思います。[次へ]をクリックして次に進みます。
これは、インストールが完了する前の最終確認画面です。必要に応じて、[宛先サーバーを自動的に再起動する]チェックボックスをオンにすることができます。DNSサーバーのインストールには再起動は必要ありませんが、ダウンタイムを計画していない限り、万が一の場合に備えて、このボックスのチェックを外したままにしてください。
これで、DNSサーバーの役割がサーバーにインストールされます。サーバーマネージャーに新しいDNSロールタイルが必要です。
Server2012でDNSサーバーを構成する
DNSサーバーファイルを使用している古いプロの場合、WindowsServer2012ではファイルを直接編集できます。ただし、特にDNSをActive Directoryと統合している場合は、エラーを回避するためにインターフェイスツールを使用することをお勧めします。
コマンドラインを使用してDNSを構成する場合は、dnscmdコマンドを使用します。TechNetを楽しく覚えていない私たちにとっては、数回クリックするだけで十分です。
サーバーマネージャー内でDNSサーバーを構成するには、[ツール]メニューをクリックして[DNS]を選択します。これにより、DNSマネージャーウィンドウが表示されます。
実際のレコードを追加する前に、DNSサーバーがどのように機能するかを構成する必要があります。管理するDNSサーバーを選択し、[アクション]メニューをクリックして、[DNSサーバーの構成]を選択します。これにより、DNSサーバーの構成ウィザードが表示されます。
ここには3つのオプションがあります。前方参照ゾーンのみを構成するか、前方および逆引き参照ゾーンを作成するか、ルートヒントのみを構成することができます。
前方参照ゾーンを使用すると、名前を取得してIPアドレスに解決する標準のDNS機能を実行できます。
逆引き参照ゾーンを使用すると、逆の操作を実行して、IPアドレスを取得してその名前を見つけることができます。たとえば、ユーザーがIPアドレス10.20.12.114のプリンターに印刷するように設定されているが、そのプリンターを見つけるためにそのプリンターの名前を知る必要がある場合は、逆引き参照が役立ちます。(「あ、はぁ!3階の自動販売機プリンター#1です。どうしてそんなに困るの?)
ルートヒントは、ルックアップ用の名前レコードのデータベースを作成するだけでなく、レコードを見つけることができる他のDNSサーバーのIPアドレスのみを作成します。ネットワーク上にすでにDNSが設定されている場合は、既存の構成と同じ構成を引き続き使用することをお勧めします。そうでない場合は、ほとんどの状況で順方向と逆方向を使用します。(バックアップゾーンは通常、何も害を及ぼすことはなく、必要に応じて用意しておくと便利です。)
セクションを作成したら、[次へ]をクリックします。
ここで、このサーバーがゾーンを維持するかどうか、またはこのサーバーが別のサーバーからのDNSレコードの読み取り専用コピーを持つかどうかを選択します。
次に、ゾーン名を入力します。これが最初のDNSサーバーである場合、これは組織全体のルートゾーン名である必要があります。たとえば、私のゾーン名はarcticllama.comのようになります。ただし、このサーバーがサブセットに対してのみ権限を持ち、他のDNSサーバーが他のゾーンを担当する場合は、名前にそれを反映する必要があります。たとえば、us.arcticllama.comは、私の広大な企業帝国のアメリカの部分のゾーン名になります:)名前を入力したら、[次へ]をクリックします。
ここで、DNSレコードが保存されるファイル名を選択する必要があります。デフォルトのファイル名は、前のウィンドウで選択したゾーンの名前に.dns拡張子を追加することです。特に明記されていない企業ポリシーがない限り、今後は自分で物事を簡単にするために、慣例に固執してください。
次に、このサーバーが動的更新にどのように応答するかを選択します。ここには3つの選択肢がありますが、実際に本番環境で使用する必要があるのは2つだけです。DNSをActiveDirectoryと統合する場合は、最初のオプションを選択して、安全な動的更新のみを許可します。DNSがActiveDirectoryと統合されておらず、動的更新を許可しない場合は、[動的更新を許可しない]を選択します。自分が何をしているかを本当に理解していて、そうする非常に正当な理由がない限り、セキュリティで保護されていない動的更新を許可しないでください。
次は、フォワーダーを構成するオプションです。DNSサーバーがレコードのないクエリを取得した場合、その要求を別のDNSサーバーに転送して、回答があるかどうかを確認できます。
たとえば、インターネット接続の名前解決を提供するために、ここにISPネームサーバーを入力するか、OpenDNSなどのDNSプロバイダーを使用できます。何らかの理由でDNSサーバーに到達できない場合に備えて、複数のサーバーをリストすることができます(また、そうする必要があります)。フォワーダーがリストされている順序は、試行された順序であるため、より高速で信頼性の高いフォワーダーをリストの一番上に配置します。
[次へ]をクリックすると、DNSサーバーが構成され、使用できるようになります。
関連している:
Windows8.1をドメインに参加させる方法
System Center 2012 R2:アップグレードする価値はありますか?
Windows Server 2012:新機能の概要