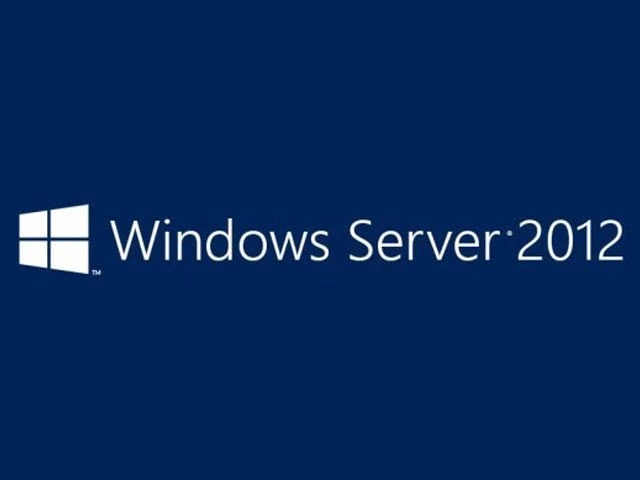Das Einrichten eines Domain Name System (DNS) auf Windows Server umfasst die Installation der DNS-Serverrolle. Dieses Tutorial führt Sie durch den DNS-Installations- und Konfigurationsprozess in Windows Server 2012.
Microsoft Windows Server 2012 ist ein leistungsstarkes Serverbetriebssystem, das viele verschiedene Rollen und Funktionen übernehmen kann. Um jedoch zu verhindern, dass Produktionsserver mit Funktionen und Optionen überlastet werden, die nie verwendet werden, bietet Windows Server einen modularen Ansatz, bei dem der Administrator die benötigten Dienste manuell installiert. Um DNS einzurichten und zu konfigurieren, muss die DNS-Serverrolle auf Windows Server 2012 installiert werden.
Installieren Sie die DNS-Serverrolle in Server 2012
Um Windows Server 2012 eine neue Rolle hinzuzufügen, verwenden Sie den Server-Manager. Starten Sie den Server-Manager, klicken Sie auf das Menü Verwalten und wählen Sie dann Rollen und Features hinzufügen aus.
Klicken Sie im Popup-Fenster des Assistenten zum Hinzufügen von Rollen und Features auf Weiter. (Wenn Sie in der Vergangenheit diese Seite standardmäßig überspringen aktiviert haben, wird diese Seite natürlich nicht angezeigt.)
Jetzt ist es an der Zeit, den Installationstyp auszuwählen. Für DNS-Server wählen Sie die rollenbasierte oder funktionsbasierte Installation aus.
Als Nächstes wählen Sie aus dem Serverpool aus, auf welchem Server Sie die DNS-Serverrolle installieren möchten. Wählen Sie den gewünschten Server aus und klicken Sie auf Weiter.
An dieser Stelle sehen Sie ein Popup-Fenster, das Sie darüber informiert, dass einige zusätzliche Tools zur Verwaltung des DNS-Servers erforderlich sind. Diese Tools müssen nicht unbedingt auf demselben Server installiert werden, auf dem Sie die DNS-Rolle installieren. Wenn Ihre Organisation nur die Remoteverwaltung durchführt, müssen Sie die DNS-Servertools nicht installieren.
In einer Krise sitzen Sie jedoch möglicherweise an der Serverkonsole oder verwenden die Konsole remote und müssen den DNS-Server direkt verwalten. In diesem Fall werden Sie sich wünschen, Sie hätten die Tools lokal installiert. Sofern Ihre Unternehmensrichtlinie dies nicht verbietet, ist es in der Regel ratsam, die Verwaltungstools auf dem Server zu installieren, auf dem das DNS untergebracht wird.
Jetzt sollten Sie das Features-Fenster sehen. Hier müssen keine Änderungen vorgenommen werden; Klicken Sie einfach auf Weiter.
Als nächstes folgt ein Informationsfenster über den DNS-Server und was er tut, obwohl man annehmen würde, dass Sie, wenn Sie so weit gekommen sind, bereits wissen, was es ist. Klicken Sie auf Weiter, um fortzufahren.
Dies ist der letzte Bestätigungsbildschirm, bevor die Installation abgeschlossen wird. Sie können das Kontrollkästchen zum automatischen Neustart des Zielservers aktivieren, wenn Sie möchten. Die Installation des DNS-Servers erfordert keinen Neustart, aber wenn Sie die Ausfallzeit nicht eingeplant haben, lassen Sie dieses Kontrollkästchen für alle Fälle deaktiviert.
Die DNS-Serverrolle sollte jetzt auf Ihrem Server installiert sein. Es sollte eine neue DNS-Rollenkachel in Ihrem Server-Manager geben.
Konfigurieren Sie den DNS-Server in Server 2012
Wenn Sie ein alter Profi mit DNS-Serverdateien sind, können Sie mit Windows Server 2012 die Dateien direkt bearbeiten. Microsoft empfiehlt jedoch, dass Sie die Schnittstellentools verwenden, um Fehler zu vermeiden, insbesondere wenn Sie DNS mit Active Directory integrieren.
Wenn Sie Ihr DNS über die Befehlszeile konfigurieren möchten, verwenden Sie den Befehl dnscmd. Für diejenigen von uns, die TechNet nicht zum Spaß auswendig lernen, genügen ein paar Klicks.
Klicken Sie im Server-Manager zum Konfigurieren des DNS-Servers auf das Menü Extras und wählen Sie DNS aus. Dadurch wird das DNS-Manager-Fenster geöffnet.
Wir müssen konfigurieren, wie der DNS-Server funktioniert, bevor wir tatsächliche Einträge hinzufügen. Wählen Sie den zu verwaltenden DNS-Server aus, klicken Sie dann auf das Menü Aktion und wählen Sie DNS-Server konfigurieren aus. Dadurch wird der Assistent zum Konfigurieren eines DNS-Servers aufgerufen.
Hier gibt es drei Möglichkeiten. Sie können entweder: nur eine Forward-Lookupzone konfigurieren, Forward- und Reverse-Lookupzone erstellen oder nur Stammhinweise konfigurieren.
Mit einer Forward-Lookupzone können Sie die Standard-DNS-Funktion ausführen, indem Sie einen Namen nehmen und ihn in eine IP-Adresse auflösen.
Mit einer Reverse-Lookup-Zone können Sie das Gegenteil tun, indem Sie eine IP-Adresse nehmen und ihren Namen finden. Wenn ein Benutzer beispielsweise so eingerichtet ist, dass er auf einem Drucker mit der IP-Adresse 10.20.12.114 druckt, Sie aber den Namen dieses Druckers kennen müssen, damit Sie ihn finden können, kann eine Rückwärtssuche hilfreich sein. („Ah, hah! Es ist Ihr Verkaufsraumdrucker Nr. 1 im dritten Stock. Warum machen Sie mir so viel Ärger?)
Nur Root-Hinweise erstellen keine Datenbank mit Namensdatensätzen für Suchvorgänge, sondern enthalten nur die IP-Adressen anderer DNS-Server, auf denen Datensätze gefunden werden können. Wenn Sie bereits eine DNS-Einrichtung in Ihrem Netzwerk haben, möchten Sie wahrscheinlich weiterhin dieselbe Konfiguration verwenden, die Sie bereits haben. Wenn nicht, verwenden Sie für die meisten Situationen vorwärts und rückwärts. (Sicherungszonen schaden in der Regel nicht und sind bei Bedarf gut zu haben.)
Nachdem Sie Ihren Abschnitt erstellt haben, klicken Sie auf Weiter.
Jetzt wählen Sie aus, ob dieser Server die Zone verwaltet oder ob dieser Server eine schreibgeschützte Kopie der DNS-Einträge von einem anderen Server hat.
Geben Sie als nächstes Ihren Zonennamen ein. Wenn dies Ihr erster DNS-Server ist, muss dies der Stammzonenname für Ihre gesamte Organisation sein. Mein Zonenname könnte beispielsweise arcticllama.com sein. Wenn dieser Server jedoch nur für eine Teilmenge autorisierend ist und andere DNS-Server für andere Zonen verantwortlich sind, muss der Name dies widerspiegeln. Zum Beispiel wäre us.arcticllama.com der Zonenname nur für den amerikanischen Teil meines riesigen Unternehmensimperiums 🙂 Klicken Sie auf Weiter, wenn Sie den Namen eingegeben haben.
Jetzt müssen Sie den Dateinamen auswählen, in dem die DNS-Einträge gespeichert werden. Der Standarddateiname besteht darin, dem Namen der Zone, die Sie im vorherigen Fenster ausgewählt haben, die Erweiterung .dns hinzuzufügen. Wenn Sie keine Unternehmensrichtlinie haben, die etwas anderes vorschreibt, halten Sie sich an die Konvention, um es sich später leichter zu machen.
Als Nächstes wählen Sie aus, wie dieser Server auf dynamische Updates reagieren soll. Obwohl es hier drei Möglichkeiten gibt, sollten eigentlich nur zwei in der Produktion verwendet werden. Wählen Sie die erste Option aus, um nur sichere dynamische Updates zuzulassen, wenn Sie Ihr DNS in Active Directory integrieren. Wählen Sie Dynamische Updates nicht zulassen aus, wenn Ihr DNS nicht in Active Directory integriert ist und Sie keine dynamischen Updates zulassen möchten. Lassen Sie keine ungesicherten dynamischen Updates zu, es sei denn, Sie wissen wirklich, was Sie tun, und haben einen sehr guten Grund dafür.
Als nächstes ist die Option zum Konfigurieren von Weiterleitungen. Wenn Ihr DNS-Server jemals eine Anfrage erhält, für die er keinen Eintrag hat, kann er diese Anfrage an einen anderen DNS-Server weiterleiten, um zu sehen, ob er die Antwort hat.
Um beispielsweise eine Namensauflösung für die Internetverbindung bereitzustellen, können Sie hier Ihre ISP-Nameserver eingeben oder einen DNS-Anbieter wie OpenDNS verwenden. Sie können (und sollten) mehr als einen Server auflisten lassen, falls ein DNS-Server aus irgendeinem Grund nicht erreichbar ist. Die Auftragsspediteure sind in der Reihenfolge aufgeführt, in der sie ausprobiert werden. Platzieren Sie also Ihren schnelleren und zuverlässigsten Spediteur ganz oben auf der Liste.
Klicken Sie auf Weiter und Ihr DNS-Server ist jetzt konfiguriert und einsatzbereit.
VERBUNDEN:
So treten Sie Windows 8.1 einer Domäne bei
System Center 2012 R2: Lohnt sich das Upgrade?
Windows Server 2012: Ein Überblick über neue Funktionen