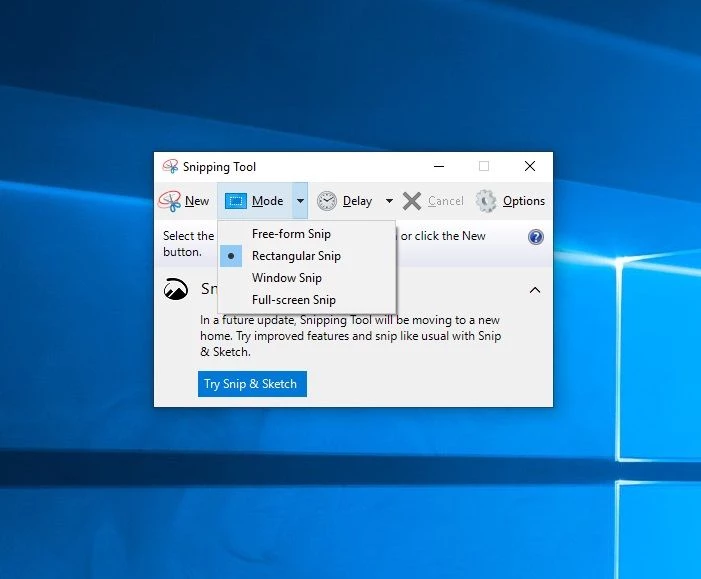Über Jahrzehnte und über verschiedene Betriebssysteme hinweg gab es verschiedene Methoden, Software und Tastenkombinationen, um Ihren Bildschirm (oder nur einen Teil davon) zu erfassen und das Bild zu speichern. Zu wissen, wie man dies effizient macht, kann ein wenig Zeit und Mühe sparen, wenn man versucht, mit anderen zu teilen. Wir werden in diesem Tutorial einige verschiedene Methoden mit Windows 10 Version 1809 (OS Build 17763.437) behandeln.
Bildschirm drucken
1. Drücken Sie die Taste „Drucken“ auf Ihrer Tastatur. Diese Aktion platziert das Bild in der Zwischenablage und kann in eine Anwendung eingefügt werden. Beachten Sie, dass diese Methode die Datei NICHT automatisch speichert. Wenn Sie mehrere Monitore haben, wird das Bild auf allen Bildschirmen erfasst.
2. Öffnen Sie einfach Paint, klicken Sie mit der rechten Maustaste in den offenen Bereich und klicken Sie auf Einfügen (oder STRG+V). Das gespeicherte Bild sollte nun auf dem Bildschirm sichtbar sein. Sobald die Bildschirme erfasst sind, können Sie das Bild in eine beliebige Anzahl von Programmen einfügen, darunter Paint, Paint 3D und Snip and Sketch sowie Anwendungen von Drittanbietern wie Photoshop, Paint.NET usw. Wir Ich werde in diesem Fall MS Paint verwenden.
3. Klicken Sie auf die Schaltfläche Speichern oder verwenden Sie Datei->Speichern unter, um das Bild an einem Ort Ihrer Wahl zu speichern. Benennen Sie Ihre Datei etwas, an das Sie sich erinnern werden, und speichern Sie sie an der entsprechenden Stelle auf Ihrem PC.
Alt + Bildschirm drucken
Wenn Sie mehrere Fenster geöffnet haben und nur das aktive/im Fokus befindliche Fenster erfassen möchten, besteht eine alternative Methode darin, die Alt-Taste gedrückt zu halten und dann auf „Druck“ zu drücken.
1. Halten Sie die Alt-Taste gedrückt und drücken Sie die Drucktaste auf Ihrer Tastatur. Dadurch wird nur das fokussierte/aktive Fenster (das Fenster „oben“) erfasst. Dadurch wird das Bild in der Zwischenablage abgelegt, sodass es in eine Anwendung eingefügt werden kann. Beachten Sie, dass diese Methode die Datei auch nicht automatisch speichert.
2. Genau wie bei der vorherigen Methode oben können Sie dann mehrere Windows- oder Drittanbieteranwendungen verwenden, um Ihre erfasste Datei einzufügen und zu speichern.
3. Klicken Sie auf die Schaltfläche „Speichern“ oder verwenden Sie „Datei“ > „Speichern unter“ und speichern Sie das Bild an einem Ort Ihrer Wahl. Geben Sie Ihrer Datei einen leicht zu merkenden Namen.
4. Drücken Sie die Schaltfläche Speichern. Das Dialogfeld „Speichern unter“ wird eingeblendet und ermöglicht Ihnen, das Bild an einem Ort Ihrer Wahl zu speichern.
Windows-Taste + Bildschirm drucken
Eine andere ähnliche Methode wie oben ist die Verwendung der Windows-Taste + Schaltfläche „Bildschirm drucken“. Der Unterschied zu dieser Methode besteht darin, dass der Screenshot automatisch an einem bestimmten Ort auf dem PC gespeichert wird.
1. Halten Sie die Windows-Taste gedrückt und drücken Sie die Taste „Drucken“ auf Ihrer Tastatur. Dadurch wird Ihr gesamter Bildschirm erfasst und automatisch gespeichert. Der Bildschirm wird für den Bruchteil einer Sekunde dunkel, wodurch Sie wissen, dass der Vorgang funktioniert hat. Dadurch wird das Bild in die Zwischenablage gelegt und auch im Ordner Bilder > Screenshots gespeichert. Beachten Sie, dass bei mehreren Monitoren das Bild auf allen Bildschirmen erfasst wird.
2. Öffnen Sie als Nächstes den Datei-Explorer und navigieren Sie zum Ordner Bilder > Screenshots, um zu der gerade gespeicherten Datei zu navigieren. Sie können Ihr aufgenommenes Bild dann öffnen, verschieben oder umbenennen.
Snipping-Tool
Eine andere Methode zum Erfassen von Screenshots ist das Windows Snipping-Tool. Mit dieser Software können Sie anpassen, wie der Bildschirm erfasst wird, und den Benutzern vier Optionen geben. Es gibt Freiform-, Rechteck-, Fenster- und Vollbild-Snip-Funktionen, die für jeden Bedarf geeignet sein sollten, wenn die anderen Methoden nicht das sind, wonach Sie suchen.
1. Öffnen Sie die Snipping Tool-Anwendung, indem Sie den Namen der Anwendung in die Suchleiste eingeben und die Eingabetaste drücken, um sie zu öffnen. Es gibt mehr als einen Weg, dies zu tun.
2. Klicken Sie auf die Funktion Modus in der Symbolleiste, um die Liste der Optionen anzuzeigen. Wählen Sie die Option, die Ihrem Zweck entspricht. Auf diese Weise können Sie auswählen, wie Sie den/die Bildschirm(e) erfassen möchten. In diesem Fall habe ich den Freiformausschnitt ausgewählt, um mein Bild aufzunehmen.
3. Sobald Sie Ihre Methode ausgewählt haben, ändert sich der Bildschirm in ein mattiertes, transparentes Aussehen. Schneiden Sie nach Bedarf mit der von Ihnen gewählten Methode weg. Unten sehen Sie ein Beispiel für einen Freiformausschnitt der Titelseite von Tom’s Hardware.
4. Klicken Sie auf Datei und dann auf Speichern unter, um Ihr Bild zu speichern. Ein Dialogfeld/Speichern unter erscheint, speichern Sie die Datei dann an einem Ort Ihrer Wahl.
Snip- und Sketch-Tool
Die letzte Methode ist das Snip and Sketch Tool. Diese Anwendung scheint der Nachfolger des grundlegenden Snipping-Tools in „zukünftigen Windows-Updates“ zu sein. Es ist eine Mischung aus einer leichten Anwendung vom Typ MS Paint, in der man ein Bild zusammen mit einem Aufnahmewerkzeug zeichnen, schreiben und bearbeiten kann (daher Snip and Sketch!). Es gibt weniger Flexibilität bei der Art und Weise, wie dieses Programm das Bild erfasst, aber mehr Optionen bei der Bearbeitung.
1. Geben Sie „Sketch“ in die Suchleiste ein und klicken Sie auf das Programm, um es zu öffnen, oder drücken Sie einfach die Eingabetaste. Wie beim obigen Snipping-Tool gibt es mehrere Möglichkeiten, dies zu tun.
2. Drücken Sie die Schaltfläche Neu, um ein Bild aufzunehmen. Der Bildschirm wird dunkler und Sie können ein Bild als Quadrat oder Rechteck aufnehmen, je nachdem, wie Sie die Aufnahme erstellen. Snip and Sketch erlaubt kein freies Zeichnen oder andere Methoden.
3. Sobald das Bild aufgenommen wurde, befinden sich oben Optionen zum Bearbeiten/Zeichnen auf dem Bild, wenn Sie dies wünschen. Nachdem alle Bearbeitungen abgeschlossen sind, muss das Bild gespeichert werden.
4. Drücken Sie auf das Speichern/Datenträger-Symbol in der oberen rechten Ecke, um das Bild zu speichern. Dadurch wird ein Dialogfeld/Speicherfeld angezeigt, in dem Sie die Datei an einem Ort Ihrer Wahl speichern können, obwohl das Programm standardmäßig den Ordner „Bilder“ verwendet.
Welche Methode ist also die beste? Das hängt von Ihrem Anwendungsfall ab. Wenn ich Bilder aufnehme, ist es für mich entweder mein Bildschirm oder das aktive Fenster, daher funktionieren die ersten beiden Methoden gut. Wenn Sie One-Stop-Capture-Fähigkeiten wünschen, sollte die Windows + Print Screen-Methode gut funktionieren. Sowohl das Snipping Tool als auch Snip and Sketch sind etwas leistungsfähiger und zusammen mit der Aufnahme von Screenshots können Sie das Bild weiter bearbeiten. Die letztere Anwendung ermöglicht auch das Schreiben und Hervorheben und eignet sich gut, um Details in den Bildern hervorzuheben.
Eine dieser Methoden sollte für die meisten Benutzer und Szenarien zum Aufnehmen von Screenshots gut funktionieren. Es gibt mehr Möglichkeiten als nur diese Methoden (einschließlich Software von Drittanbietern), um Screenshots aufzunehmen und zu bearbeiten, aber die oben genannten Methoden sind die gebräuchlichsten und sollten für die überwiegende Mehrheit der Anwendungsfälle für die Bildschirmaufnahme in Windows 10 ausreichen.
Bildnachweis: Toms Hardware