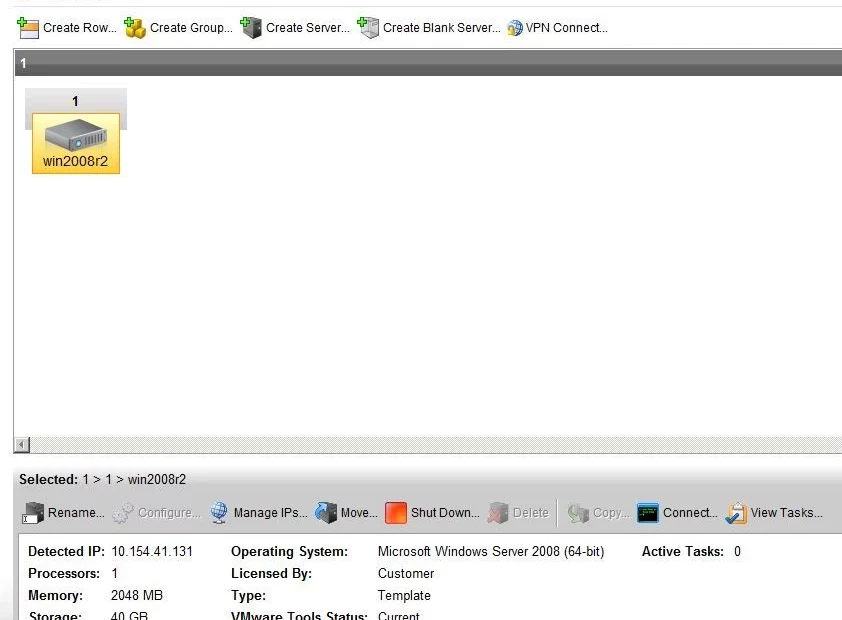使用数据和应用程序设置基于云的服务器通常涉及进行某种远程连接,以将内容从企业网络或桌面移动到服务器的虚拟实例。在本文中,我将向您展示四种不同的方式来连接到云中的虚拟服务器集合。我们将使用 Verizon Computing as a Service SMB 版本作为示例,尽管其中许多方法可以应用于其他云计算提供商。
您参与云计算的机会越多,您就越有可能使用所有这些方法连接到您的服务器。如果您习惯于使用 Windows 远程桌面或 SSH 远程管理您的物理服务器,您可能会在这里感到宾至如归。如果您还没有使用过这些工具中的任何一个,则需要一些练习来了解每种方法可以访问虚拟机资源的哪一部分。
查看我 Verizon 帐户中的服务器,您会在顶部看到一个标有“VPN Connect”的按钮。
这是第一种传输方法。它使用内置的 Cisco AnyConnect VPN 来保护您的桌面和基于云的环境之间的连接。建立这种连接的最佳浏览器是在 Windows 上运行的 Internet Explorer v7 或 Firefox v3。如果您在 Mac 或 Linux 操作系统上使用较早或较新的浏览器,您会遇到一些问题。
建立 VPN 连接并在服务器上设置文件共享后,您可以使用服务器的内部 IP 地址映射网络驱动器。此方法对于快速文件传输和对服务器文件系统进行小的例行调整很有用。
但是,如果要管理服务器本身,则需要使用第二种方法。这涉及到运行远程桌面连接客户端(如果要连接到 Windows 服务器)或 SSH 客户端(如果要连接到 Linux 服务器)。您需要在虚拟服务器上设置远程桌面服务并创建一个节点,以便您可以从其外部 IP 地址连接到您的服务器,正如您从该屏幕中看到的那样,该屏幕显示了我们创建了哪些服务。
完成此设置后,您可以在窗口中打开服务器桌面并运行远程管理服务器所需的任何命令。此方法适用于需要从控制台运行的 Windows 管理命令,例如启动 Web 服务器或设置新文件共享,或运行 Linux 命令行。
与虚拟服务器交互的第三种方法是文件传输协议或 FTP。同样,您必须在虚拟服务器上设置服务并为此协议的外部 IP 地址创建一个节点。完成后,您可以在本地桌面上加载 FTP 客户端,或者直接从服务器运行 FTP 命令并连接到 Internet 上的资源以将文件复制到服务器。这确实是批量传输文件的最佳方法,例如设置新网站或加载数据库。
最后一种方法涉及使用位于服务器列表上方的连接按钮。
这带来了 VMware 的远程控制台,它很像 Windows 远程桌面连接,增加了在本地 PC 上安装 DVD 驱动器并将文件复制到虚拟服务器的能力。
在使用此方法之前,您需要先通过 VPN 登录,并使用与本地 PC 上相同的驱动器号安装 DVD 驱动器。这对于将 ISO 或安装磁盘上传到云服务器很方便,尽管根据您的 Internet 连接速度可能需要很长时间。
正如您所看到的,有很多不同的方法可以将数据移动到您的服务器,具体取决于特定的云提供商以及您需要移动多少数据。这些总结在下表中。
Verizon CaaS 远程连接方法
VPN
远程桌面/SSH
FTP
VMware 远程控制台
快速文件传输
最适合管理和面向控制台的任务
批量传输文件
通过 Internet 挂载本地 DVD 或安装 ISO 映像
需要最新的浏览器和 Cisco VPN 客户端
需要远程桌面或 SSH 客户端
FTP客户端
仅限 IE,还需要 VPN 连接