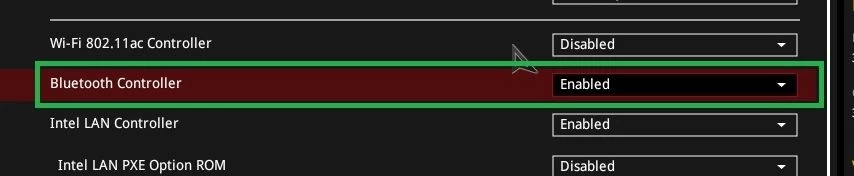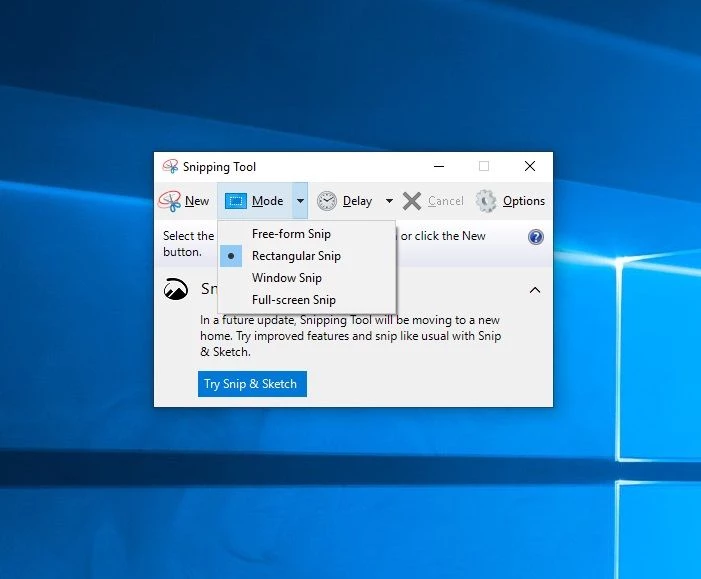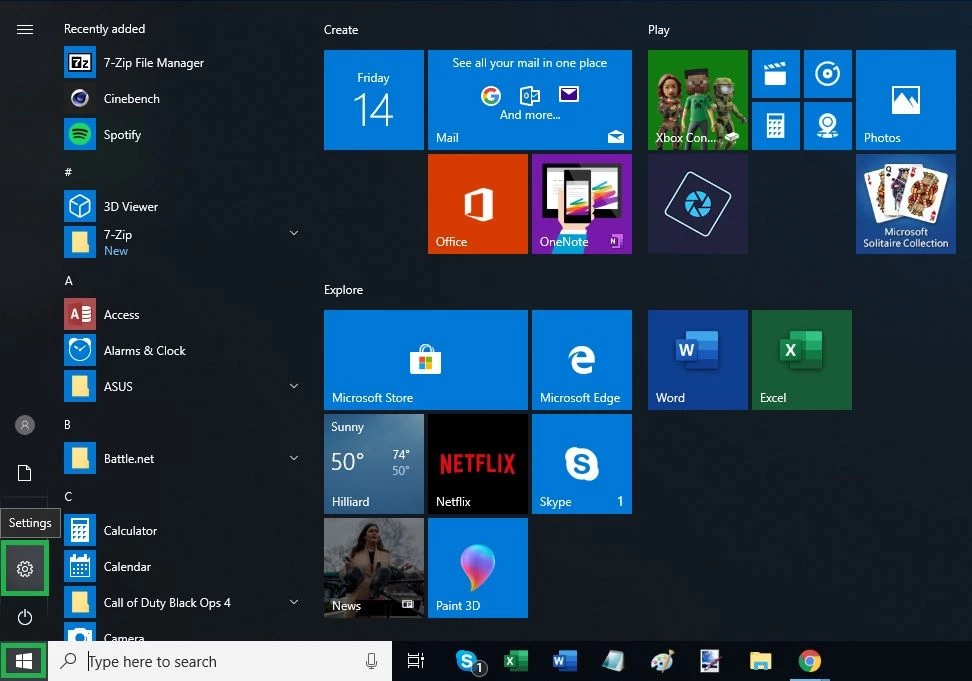在当今的连接和物联网世界中,蓝牙在连接到这些设备方面发挥着重要作用,无需繁琐和限制电缆。您的智能手机、扬声器和无线耳机等设备都通过蓝牙连接。连接到此类设备通常很容易,只需按下按钮配对设备即可。在最好的情况下,您的设备配对并瞧,魔术开始了!
但是,有时,您会遇到麻烦。虽然对无法连接的设备进行故障排除的程序因产品而异,但所有这些项目的基本要求是首先启用蓝牙。本文介绍了在使用 Windows 10(版本 1809,操作系统内部版本 17763.437)时在 PC 上启用蓝牙的两种简单方法。
但在我们了解如何在 Windows 中启用它之前,您需要使用蓝牙硬件。如果您没有内置蓝牙,则需要连接 USB 加密狗。
但是,如果您的计算机内置了蓝牙无线电,则需要在 BIOS 以及设备管理器中将其打开。在 BIOS 中启用它后,Windows 将能够操作您的蓝牙功能和任何配对的设备。下面是华硕 X299 UEFI 的屏幕截图,显示蓝牙已启用以及在设备管理器中启用的样子。这些应该默认启用,但并非总是如此。
活动中心
第一种,可以说是开启蓝牙最简单的方法是使用操作中心。如果您不知道那是什么,请在屏幕右下角查找消息图标。
1. 将鼠标悬停在消息图标上并单击一次,打开访问中心。菜单应该从屏幕右侧滑出,看起来类似于您在下面看到的内容,尽管您可能还必须点击展开才能显示蓝牙按钮。在此图像中,蓝牙已关闭且框为灰色。如果此处未显示蓝牙,请确保它已在 BIOS 中启用,并且下面的列表已展开以查看所有图块。
2. 单击蓝牙磁贴,启用后它应变为蓝色(它也显示“开”但很快返回符号)。磁贴中的“未连接”消息让我们知道设备未连接。
设备与 PC 配对后,图块底部会显示已连接 (1),其中括号中的数字是已连接设备的总数。
使用设置启用蓝牙
启用蓝牙的另一种方法是通过 Windows 设置菜单。这里的区别只是多走几步。但是此处的蓝牙屏幕包含更多信息,并且是您可以配对设备的一个位置。
1. 导航到设置。您可以通过单击“开始”菜单中的齿轮图标到达那里。
2. 单击设备。
3. 如果您还没有看到它被选中,请选择“蓝牙和其他设备”。
4. 开启蓝牙。启用后,您的桌面现在应该可以被发现并列出桌面名称。
至于哪种方法更好,答案取决于您要做什么。如果您的设备已经设置并配对,通过操作中心打开它似乎是谨慎的,并且与其他方法相比可以节省一些时间。
也就是说,如果您需要配对新设备,您可能需要进入蓝牙设置,尽管您可以通过第一种方法进入相同的设置菜单,只需在蓝牙磁贴启用后右键单击并选择“前往设置。”
图片来源:汤姆的硬件