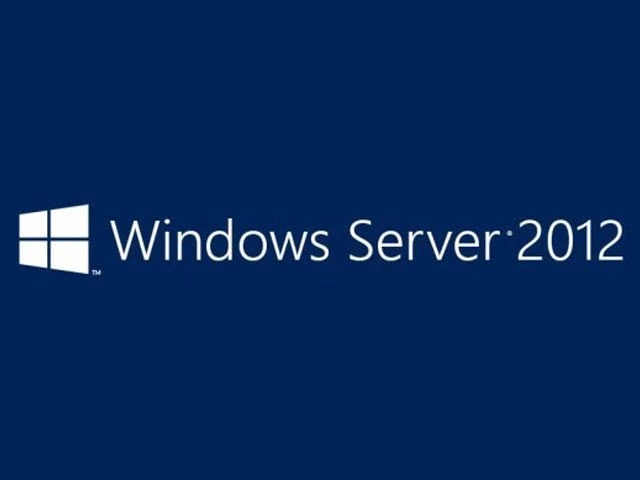Thiết lập Hệ thống tên miền (DNS) trên Windows Server liên quan đến việc cài đặt Vai trò máy chủ DNS. Hướng dẫn này sẽ hướng dẫn bạn quá trình cài đặt và cấu hình DNS trong Windows Server 2012.
Microsoft Windows Server 2012 là một hệ điều hành máy chủ mạnh mẽ có khả năng thực hiện nhiều vai trò và chức năng khác nhau. Tuy nhiên, để ngăn quá tải các máy chủ sản xuất với các tính năng và tùy chọn không bao giờ được sử dụng, Windows Server cung cấp phương pháp tiếp cận mô-đun trong đó quản trị viên cài đặt thủ công các dịch vụ cần thiết. Để thiết lập và cấu hình DNS, người ta phải cài đặt Vai trò máy chủ DNS trên Windows Server 2012.
Cài đặt vai trò máy chủ DNS trong máy chủ 2012
Để thêm vai trò mới vào Windows Server 2012, bạn sử dụng Trình quản lý máy chủ. Khởi động Trình quản lý máy chủ, bấm vào menu Quản lý, sau đó chọn Thêm Vai trò và Tính năng.
Nhấp vào Tiếp theo trên Trình hướng dẫn Thêm Vai trò và Tính năng Trước khi bạn bắt đầu cửa sổ bật lên. (Nếu trước đây bạn đã chọn Bỏ qua trang này theo mặc định, tất nhiên, trang đó sẽ không xuất hiện.)
Bây giờ, đã đến lúc chọn kiểu cài đặt. Đối với máy chủ DNS, bạn sẽ chọn cài đặt dựa trên Vai trò hoặc dựa trên tính năng.
Tiếp theo, bạn sẽ chọn máy chủ mà bạn muốn cài đặt vai trò máy chủ DNS từ nhóm máy chủ. Chọn máy chủ bạn muốn và nhấp vào tiếp theo.
Tại thời điểm này, bạn sẽ thấy một cửa sổ bật lên thông báo rằng cần có một số công cụ bổ sung để quản lý Máy chủ DNS. Các công cụ này không nhất thiết phải được cài đặt trên cùng một máy chủ mà bạn đang cài đặt vai trò DNS. Nếu tổ chức của bạn chỉ thực hiện quản trị từ xa, bạn không phải cài đặt Công cụ Máy chủ DNS.
Tuy nhiên, trong thời gian ngắn, bạn có thể thấy mình đang ngồi tại bảng điều khiển máy chủ hoặc sử dụng bảng điều khiển từ xa và cần quản lý Máy chủ DNS trực tiếp. Trong trường hợp này, bạn sẽ ước mình có các công cụ được cài đặt cục bộ. Trừ khi chính sách công ty của bạn cấm điều đó, thông thường, bạn phải cẩn trọng khi cài đặt các công cụ quản lý trên máy chủ nơi DNS sẽ được đặt.
Bây giờ bạn sẽ thấy cửa sổ Tính năng. Không cần thực hiện bất kỳ thay đổi nào ở đây; chỉ cần nhấp vào Tiếp theo.
Tiếp theo là một cửa sổ thông tin về Máy chủ DNS và những gì nó làm được, mặc dù người ta sẽ cho rằng nếu bạn đã hiểu được điều này, bạn đã biết nó là gì. Nhấp vào Tiếp theo để tiếp tục.
Đây là màn hình xác nhận cuối cùng trước khi cài đặt hoàn tất. Bạn có thể chọn hộp để Tự động khởi động lại máy chủ đích, nếu muốn. Việc cài đặt Máy chủ DNS không yêu cầu khởi động lại, nhưng trừ khi bạn đã lên kế hoạch cho thời gian ngừng hoạt động, hãy bỏ chọn hộp đó, đề phòng.
Vai trò Máy chủ DNS bây giờ sẽ được cài đặt trên máy chủ của bạn. Sẽ có một ô Vai trò DNS mới trong Trình quản lý máy chủ của bạn.
Định cấu hình Máy chủ DNS trong Máy chủ 2012
Nếu bạn là một chuyên gia cũ với các tệp máy chủ DNS, Windows Server 2012 cho phép bạn chỉnh sửa tệp trực tiếp. Tuy nhiên, Microsoft khuyên bạn nên sử dụng các công cụ giao diện để tránh lỗi, đặc biệt nếu bạn đang tích hợp DNS với Active Directory.
Nếu bạn muốn sử dụng dòng lệnh để định cấu hình DNS của mình, hãy sử dụng lệnh dnscmd. Đối với những người trong chúng ta, những người không ghi nhớ TechNet cho vui, chỉ cần một vài cú nhấp chuột là được.
Trong Trình quản lý máy chủ, để định cấu hình Máy chủ DNS, hãy nhấp vào trình đơn Công cụ và chọn DNS. Thao tác này sẽ hiển thị cửa sổ Trình quản lý DNS.
Chúng tôi cần định cấu hình cách máy chủ DNS sẽ hoạt động trước khi thêm bất kỳ bản ghi thực tế nào. Chọn máy chủ DNS để quản lý, sau đó nhấp vào menu Hành động và chọn Định cấu hình máy chủ DNS. Thao tác này sẽ hiển thị trình hướng dẫn Định cấu hình Máy chủ DNS.
Có ba lựa chọn ở đây. Bạn có thể: chỉ định cấu hình vùng tra cứu chuyển tiếp, tạo vùng tra cứu chuyển tiếp và đảo ngược hoặc chỉ định cấu hình các gợi ý gốc.
Vùng tra cứu chuyển tiếp cho phép bạn thực hiện chức năng DNS tiêu chuẩn là lấy tên và phân giải nó thành địa chỉ IP.
Vùng tra cứu ngược cho phép bạn làm ngược lại, lấy địa chỉ IP và tìm tên của nó. Ví dụ: nếu người dùng được thiết lập để in trên máy in có địa chỉ IP là 10.20.12.114, nhưng bạn cần biết máy in đó tên gì để có thể tìm thấy nó, tra cứu ngược có thể hữu ích. (“À, hah! Là bạn Máy in Phòng Bán hàng Tự động Tầng Ba số 1. Tại sao bạn lại gây cho tôi quá nhiều rắc rối?)
Gợi ý gốc sẽ không tạo cơ sở dữ liệu gồm các bản ghi tên để tra cứu, mà sẽ chỉ có địa chỉ IP của các máy chủ DNS khác, nơi có thể tìm thấy các bản ghi. Nếu bạn đã thiết lập DNS trên mạng của mình, có thể bạn sẽ muốn tiếp tục sử dụng cùng một cấu hình mà bạn đã có. Nếu không, hãy sử dụng tiến và lùi cho hầu hết các tình huống. (Các vùng dự phòng thường không ảnh hưởng gì và chúng rất tuyệt khi có nhu cầu.)
Sau khi bạn đã hoàn thành phần của mình, hãy nhấp vào Tiếp theo.
Bây giờ, bạn chọn máy chủ này sẽ duy trì vùng hay máy chủ này sẽ có bản sao chỉ đọc của các bản ghi DNS từ một máy chủ khác.
Tiếp theo nhập tên khu vực của bạn. Nếu đây là máy chủ DNS đầu tiên của bạn, thì đây cần phải là tên vùng gốc cho toàn bộ tổ chức của bạn. Ví dụ: tên vùng của tôi có thể là arcticllama.com. Tuy nhiên, nếu máy chủ này sẽ chỉ có thẩm quyền cho một tập hợp con và các máy chủ DNS khác sẽ chịu trách nhiệm cho các vùng khác, thì tên sẽ cần phản ánh điều đó. Ví dụ: us.arcticllama.com sẽ là tên khu vực chỉ phần Mỹ trong đế chế công ty rộng lớn của tôi 🙂 Nhấp vào tiếp theo khi bạn đã nhập tên.
Bây giờ, bạn cần chọn tên tệp nơi các bản ghi DNS sẽ được lưu trữ. Tên tệp mặc định là để thêm phần mở rộng .dns vào tên của vùng bạn đã chọn trong cửa sổ trước đó. Trừ khi bạn có chính sách công ty quy định khác, hãy tuân thủ quy ước để mọi thứ trở nên dễ dàng hơn.
Tiếp theo, bạn chọn cách máy chủ này sẽ phản hồi với Cập nhật động. Mặc dù có ba sự lựa chọn ở đây, chỉ có hai sự lựa chọn thực sự nên được sử dụng trong sản xuất. Chọn tùy chọn đầu tiên để chỉ cho phép cập nhật động an toàn nếu bạn đang tích hợp DNS của mình với Active Directory. Chọn không cho phép cập nhật động nếu DNS của bạn không được tích hợp với Active Directory và bạn không muốn cho phép cập nhật động. Không cho phép cập nhật động không an toàn trừ khi bạn thực sự biết mình đang làm gì và có lý do chính đáng để làm như vậy.
Tiếp theo là tùy chọn để cấu hình bộ giao nhận. Nếu máy chủ DNS của bạn nhận được một truy vấn mà nó không có bản ghi, nó có thể chuyển tiếp yêu cầu đó đến một máy chủ DNS khác để xem nó có câu trả lời hay không.
Ví dụ: để cung cấp độ phân giải tên cho kết nối internet, bạn có thể nhập máy chủ định danh ISP của mình tại đây hoặc sử dụng nhà cung cấp DNS như OpenDNS. Bạn có thể (và nên) có nhiều hơn một máy chủ được liệt kê trong trường hợp một máy chủ DNS không thể truy cập được vì lý do nào đó. Các đơn hàng giao nhận được liệt kê theo thứ tự mà chúng được thử, vì vậy hãy đặt người giao nhận nhanh hơn và đáng tin cậy nhất của bạn ở đầu danh sách.
Nhấp vào Tiếp theo và máy chủ DNS của bạn hiện đã được định cấu hình và sẵn sàng sử dụng.
CÓ LIÊN QUAN:
Cách tham gia Windows 8.1 vào một miền
Trung tâm hệ thống 2012 R2: Đáng được nâng cấp?
Windows Server 2012: Tổng quan về các tính năng mới