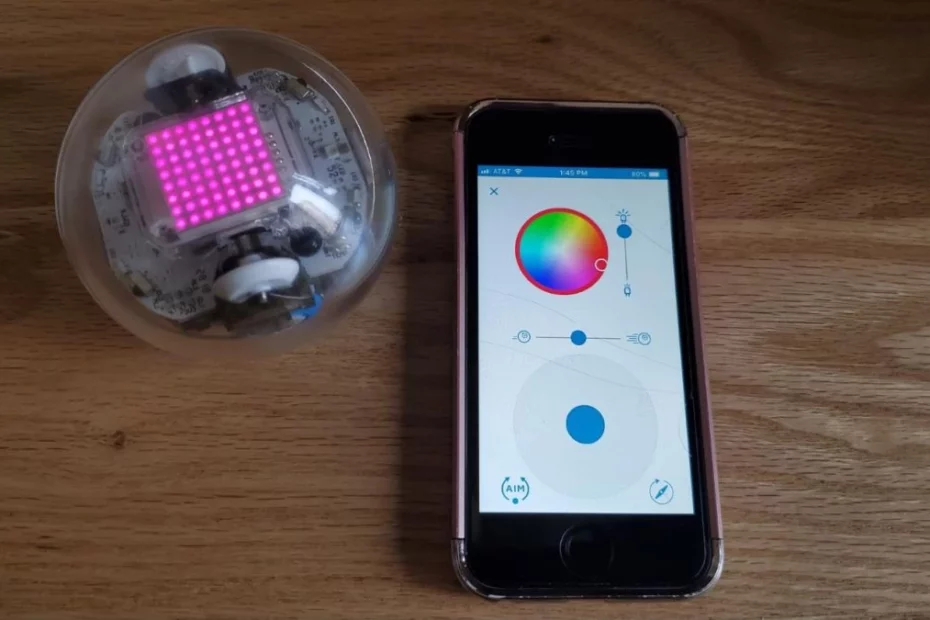Nhận định của chúng tôi
Sphero Bolt là một món đồ chơi đơn giản, vui nhộn có thể dạy trẻ mã hóa khối bằng nhiều video và hướng dẫn phong phú, nhưng các bài học của nó hướng đến lớp học và thiếu động lực khuyến khích trẻ em tự chơi ở nhà.
Vì
Nhiều ứng dụng dễ sử dụng
Tuyệt vời để học mã hóa dựa trên khối
Thời lượng pin tốt
Hàng tấn video giáo dục miễn phí, hướng dẫn và hơn thế nữa
Chống lại
Hầu hết các bài học là tốt nhất cho lớp học, không phải cá nhân
Các bài học JavaScript ít trực quan hơn
Không có loa hoặc camera tích hợp
Bánh xe màu của ứng dụng hơi không chính xác
Sphero Bolt giống như quả bóng đồ chơi của ngày mai. Thay vì hoàn toàn tập trung vào bắt bóng, quả bóng STEM này là tất cả về việc giảng dạy mã. Với bảng điều khiển LED RGB sáng lên, trang JavaScript Wiki và cơ sở dữ liệu hướng dẫn và dự án, bạn có thể lập trình Bolt để làm mọi việc thông qua ứng dụng Sphero Edu miễn phí. Ngoài ra còn có một số trò chơi để chơi nếu bạn cũng tải xuống ứng dụng Sphero Play.
Với giá 149,99 đô la / 149,99 bảng Anh, Bolt có vẻ như là một cách đơn giản để giới thiệu lập trình cho trẻ em, thanh thiếu niên hoặc thậm chí là người lớn. Công ty cung cấp một số giáo án trực tuyến hữu ích hoạt động tốt trong lớp học, nhưng nếu không có các thử thách tự định hướng trong ứng dụng, sẽ khó có thể khiến trẻ nhiệt tình sử dụng Bolt ở nhà.
Thông số kỹ thuật của Sphero Bolt
Khả năng tương thích với ứng dụng đồng hành
Windows, Mac, Chrome, iOS, Android
Kết nối
Bluetooth
Pin
1.250 mAh
Cảm biến
1x con quay hồi chuyển, gia tốc kế và từ kế, cảm biến ánh sáng xung quanh; 4x bộ phát hồng ngoại; 4x máy thu hồng ngoại; 2x bộ mã hóa động cơ
Trọng lượng
0,44 pound / 200g
Đo
Đường kính: 2,9 inch / 73mm
Giá bán
$ 149,99 / £ 149,99
Sphero Bolt (Sphero) tại Amazon với giá $ 139,11
Để thực hiện bất kỳ quá trình viết mã nào, bạn sẽ cần tải xuống ứng dụng Sphero Edu miễn phí, tương thích với Windows 10 phiên bản 16299.0 trở lên, macOS 10.9.0 trở lên, Android 5.0 và iOS 9.0. Thiết bị của bạn sẽ gửi mã tới Bolt qua Bluetooth.
Bolt thật thú vị mà không cần bất kỳ mã hóa nào với Sphero Play. Tính năng này cũng miễn phí nhưng chỉ giới hạn ở các thiết bị chạy Android 5.0 trở lên và iOS 9.0 trở lên.
Bạn cũng có thể sử dụng Sphero Bolt với ứng dụng Swift Playgrounds dành cho iPad của Apple, ứng dụng này dạy viết mã Swift.
Thiết kế
Tín dụng: Sphero
Bolt có một lớp vỏ nhựa trong suốt tuyệt vời cho phép bạn nhìn vào các thành phần của nó. Ứng dụng thậm chí còn đi kèm với bảng phân tích các thành phần đó để mang lại cảm giác thú vị cho giáo dục.
Ở bên ngoài, có một biểu tượng Sphero nhỏ và năm lần lặp lại của thế giới “Bolt” xung quanh đường xích đạo của nó. Nhựa polycarbonate của Bolt có cảm giác bóng bẩy và cũng có vẻ khá dày để đảm bảo độ bền.
Bolt đi kèm với một quả bóng và một trạm sạc cảm ứng, một giá đỡ nhỏ mà Bolt ngồi trong đó cũng có thể nhìn xuyên qua. Hộp bao gồm một cáp micro USB / USB 3.0 để cắm vào giá đỡ, một bánh xe thước đo góc bật ra bằng bìa cứng có hướng và độ la bàn ở một bên và một đồng hồ ở bên kia (bạn có thể bật ra giữa để cắm Bu lông vào giữa), hướng dẫn bắt đầu nhanh và một số nhãn dán.
Bên ngoài ma trận LED RGB 8×8 nằm ở tâm trên cùng của Bolt, nó có hai đèn LED RGB, cùng với một đèn nền chỉ có thể có màu xanh lam. Tất cả các đèn này đều có thể lập trình được và đèn màu xanh lam được sử dụng để nhắm Sphero để bạn biết nó đang quay về hướng nào. Mỗi đèn trong số đó có thể đạt độ sáng 200 lumen, xấp xỉ 33% so với bóng đèn 60 watt. Nó rất sáng, đặc biệt là với lớp vỏ trong suốt không có gì cản trở.
Sphero có bốn cặp phát và thu hồng ngoại màu đỏ, có thể được sử dụng để gửi và nhận tin nhắn đến một Bolt khác. Các thông báo này có thể đáp ứng một điều kiện và thực thi một phần nhất định của chương trình đã viết.
Ngoài ra còn có một từ kế để tìm hướng Bắc và tự động nhắm vào Bu lông để đèn đuôi của nó hướng về phía bạn, điều này cần thiết để chạy bất kỳ chương trình nào.
Để giữ thăng bằng, Bolt sử dụng IMU (đơn vị đo lường quán tính), đọc gia tốc kế (đo gia tốc), con quay hồi chuyển (tốc độ quay). Nó xử lý chuyển động với hai bộ mã hóa (theo dõi chuyển động và khoảng cách) và hai động cơ. Bolt tự quay bên trong để giữ cân bằng, giữ ma trận ánh sáng của nó ở trên và trọng lượng chấn lưu ở phía dưới. Trên thực tế, ngay cả khi đã tắt Bu lông, nó sẽ tự động quay theo hướng này, bất kể bạn đặt nó xuống theo cách nào. Tuy nhiên, bạn có thể lập trình Bolt để giảm độ ổn định.
Học mã với ứng dụng Sphero Edu
Để lập trình Sphero, bạn cần viết mã trong ứng dụng Sphero Edu, thông qua vẽ, mã hóa khối hoặc viết JavaScript. Sphero thực hiện các hướng dẫn gồm nhiều bài học, có thể truy cập trực tuyến hoặc thông qua ứng dụng, để giới thiệu cho người dùng từng hình thức viết mã. Các bài học dạy cho bạn những điều cơ bản, chẳng hạn như các thuật ngữ và tư duy viết mã, cũng như giúp bạn tạo các chương trình để làm những việc như biến Bolt thành trò chơi Hot Potato, hiển thị các hình ảnh khác nhau trên ma trận LED của nó hoặc di chuyển xung quanh theo các hình dạng khác nhau.
Các bài học không giới hạn trong việc viết mã. Ngoài ra còn có các bài giảng về các loại cảm biến, góc và độ, ví dụ như đèn LED và một số vật lý. Ngay cả bản cập nhật chương trình cơ sở cũng mang tính giáo dục, đồng thời hiển thị những câu đố như “Năm 1840, Ad Lovelace đã mở đường cho phụ nữ lập trình trở thành một trong những lập trình viên máy tính đầu tiên trên thế giới”.
Ứng dụng có bốn phần: Trang chủ, Chương trình, Hoạt động và Drive. Trang chủ cung cấp nguồn cấp dữ liệu trực tiếp về các chương trình chia sẻ của người dùng Sphero, cùng với các mô hình 3D của các robot Sphero khác nhau, hồ sơ của bạn, bao gồm tên người dùng / ảnh và Cài đặt, bao gồm các liên kết cho JavaScript Wiki của Sphero, blog, hỗ trợ và liên hệ. Các chương trình lưu trữ tất cả các mã bạn viết và cũng có các phần để xem các mã do chủ sở hữu Sphero và Sphero chia sẻ. Các hoạt động cho phép bạn truy cập các hướng dẫn trong ứng dụng do Sphero và cộng đồng chia sẻ, đồng thời nó cũng có phần Workbook để lưu các hướng dẫn khác nhau mà bạn đang thực hiện và theo dõi tiến trình của bạn.
Nếu vì lý do nào đó mà bạn chỉ muốn chơi với thứ đó chứ không muốn học (đứa trẻ nào muốn thế?), Chế độ Drive cho phép bạn điều khiển Sphero bằng cần điều khiển, thay đổi tốc độ, thay đổi màu sắc của đèn LED và độ sáng của chúng.
Tuy nhiên, bánh xe màu được sử dụng trong toàn bộ ứng dụng trông hơi chính xác. Ví dụ: khi bánh xe có màu đỏ sáng, đèn của Bu lông trông có màu cam và khi tôi làm cho bánh xe có màu cam, đèn thực tế trông có màu vàng hơn.
Vì Bolt không có loa hoặc camera riêng nên bất kỳ mã hóa nào sử dụng âm thanh hoặc camera sẽ chạm vào thiết bị được kết nối của bạn để thực thi. ghi lại từ quan điểm của nó, như robot chiến đấu Geio.
Một điều tuyệt vời về Sphero Edu là bạn có thể truy cập nó và các hướng dẫn của nó theo nhiều cách, bao gồm trên điện thoại, máy tính bảng, PC của bạn (thông qua Windows Store) hoặc thậm chí trực tuyến. Điều này thực sự giúp dễ sử dụng, chẳng hạn như bạn có thể đưa hướng dẫn lên màn hình PC trong khi viết mã trên điện thoại của mình.
Mã hóa khối
Sphero có ba loạt bài học với mục tiêu cuối cùng là người dùng viết JavaScript. Nó bắt đầu với ba hoạt động dạy bạn viết mã trong canvas mã hóa của ứng dụng bằng cách vẽ. Sau đó, bạn có thể chuyển sang hướng dẫn Mã hóa khối và cuối cùng là hướng dẫn Văn bản cho JavaScript.
Tôi đã bỏ qua phần hướng dẫn Block. Mã hóa khối trông giống như Scratch với các phần khác nhau cho các khối Chuyển động, Đèn, Âm thanh, Điều khiển, Toán tử, Bộ so sánh, Cảm biến, Truyền thông, Sự kiện, Biến và Chức năng. Chỉ cần kéo và thả các khối vào canvas và lắp chúng lại với nhau. Nhấn giữ hoặc nhấp chuột phải vào một khối riêng lẻ sẽ kéo ra các tùy chọn tiện dụng như sao chép và xóa, khả năng thêm nhận xét giải thích mã của bạn và trợ giúp khối, cung cấp cho bạn thông tin và giải thích chi tiết về khối đó và là một phương pháp khéo léo để tạo chắc chắn học sinh không gặp khó khăn.
Bạn cũng có thể xem chương trình khối của mình trông như thế nào trong JavaScript thực. Điều này giúp dễ dàng so sánh mã khối với JavaScript thực, đặc biệt nếu sử dụng hai màn hình.
Thông qua các hướng dẫn về Sphero’s Block, tôi đã có thể dễ dàng làm cho Sphero lăn tròn trong một hình vuông hoàn hảo, biến thành một Hot Potato, phát âm thanh động vật ngẫu nhiên khi ném và hiển thị các ánh sáng và độ sáng khác nhau tùy thuộc vào hướng và tốc độ quay của nó.
Vào thời điểm viết bài, các hướng dẫn về Khối của Sphero đã hơi lỗi thời. Đầu tiên, họ nghĩ rằng có phần “Đèn và Âm thanh”, nhưng tôi có phần “Đèn” và “Âm thanh” riêng trên ứng dụng iOS của mình. Tuy nhiên, tôi vẫn chưa gặp phải một sự khác biệt nào khiến tôi bối rối đáng kể.
Tất cả các hướng dẫn do Sphero thực hiện mà tôi khám phá đều được viết rõ ràng cho các lớp học. Điều đó thường không làm tôi nản lòng, nhưng đôi khi có những bước với những câu hỏi tư duy phản biện không phù hợp với người dùng một mình, chẳng hạn như “Bạn nghĩ Sphero có thể nhận ra khi nó quay hoặc lăn như thế nào? Bạn có biết về một cảm biến có thể làm điều này? Những thiết bị nào khác có thể nhận ra chuyển động quay? ” Trẻ em sẽ không thể xác nhận câu trả lời nếu không có giáo viên.
Ngoài ra, nếu một đứa trẻ đủ tham vọng, chúng có thể sử dụng những bước kết thúc mở này như một thử thách. Ví dụ: một hướng dẫn Block hỏi bạn sẽ làm thế nào để làm cho Bulông cuộn theo hình tam giác nhưng không đưa ra câu trả lời. Khi tôi không thể tự mình tìm ra nó, tôi đã tìm thấy một hướng dẫn được thực hiện bởi một thành viên trong cộng đồng và nghiên cứu mã của họ để tìm ra những gì tôi đã làm sai.
Dữ liệu cảm biến
Ứng dụng Sphero Edu có một tính năng đầy mê hoặc cho phép bạn xem dữ liệu cảm biến của Bolt trong thời gian thực khi chương trình chạy. Nó cũng lưu trữ dữ liệu đó sau đó, bạn có thể tải lên bất cứ lúc nào dưới dạng bảng tính.
Dưới đây là một anbom hiển thị tất cả dữ liệu cảm biến cho một chương trình làm cho Sphero xoay quanh một hình vuông hai lần.
Mã hóa JavaScript
Sphero cũng là một khối lượng tài liệu dạy JavaScript ấn tượng, nhưng những người mới bắt đầu sẽ khó có thể vượt qua những đoạn mã đang dùng lại chỉ với những tài liệu này.
Sphero có các hướng dẫn JavaScript giới thiệu, cũng như một trang Wiki rất toàn diện, mà bạn cũng có thể kéo lên trong ứng dụng Sphero Edu (mặc dù đó là tất cả những gì bạn có thể xem). Trang này tập trung vào Sphero, vì vậy nó dạy bạn cách viết mã mà bạn muốn sử dụng với rô bốt Sphero.
Những sinh viên cô đơn sẽ lại nhận thấy rằng các hướng dẫn JavaScript trên ứng dụng Sphero Edu được tạo cho các thiết lập trong lớp học. Thực hiện một bước trong hướng dẫn yêu cầu người dùng vẽ sơ đồ mô tả logic để viết mã trò chơi. Sau đó, nó sẽ yêu cầu bạn “Chụp ảnh hoặc chụp màn hình sơ đồ luồng của bạn và đính kèm nó vào cuối bước này để giáo viên của bạn xem.” Không có khả năng một đứa trẻ muốn tự mình làm điều này ở nhà, và không có ai kiểm tra công việc của chúng, chúng thậm chí sẽ không biết liệu chúng có làm đúng cách hay không.
Khung văn bản JavaScript của Sphero Edu đưa ra các manh mối để giúp người viết mã, bao gồm các gợi ý thả xuống văn bản tiên đoán và mã hóa màu cho các chức năng khác nhau. Và nếu mã của bạn vô nghĩa, bạn sẽ gặp một lỗi mà bạn có thể biết được điều gì đã xảy ra, chẳng hạn như “! Cú phápError: Mã thông báo không mong muốn, ”mà tôi đã học được nghĩa là tôi đã quên kết thúc dòng bằng dấu chấm phẩy hoặc đóng dấu ngoặc.
Các hướng dẫn của Sphero dành cho JavaScript ít toàn diện hơn các hướng dẫn về mã hóa khối. Bạn có thể sao chép những gì được viết, nhưng giải thích tại sao ít chi tiết hơn. Người dùng sẽ phải làm một số bài tập về nhà, có thể là so sánh mã khối với JavaScript nhiều lần, để có thể viết mã JavaScript từ đầu.
Trang Wiki là một trợ giúp hữu ích nhưng không phải là tài liệu duy nhất bạn cần để học cách viết chương trình JavaScript của riêng mình. Ví dụ: một trong những hướng dẫn JavaScript của Sphero để tạo trò chơi yêu cầu bạn tạo một hằng số cho thử nghiệm tích lũy để đo lường sự thay đổi trong gia tốc trên cả ba trục. Hướng dẫn của nó nói rằng bạn nên truy cập phần cảm biến của trang Wiki và chuyển đến gia tốc kế, trong đó “ví dụ thứ tư về mã là những gì chúng ta cần để đo gia tốc tổng hợp của tất cả các trục.” Nhưng không có lời giải thích tại sao bạn sử dụng mã đó, chỉ cần một dòng để sao chép và dán:
Math.sqrt ((getAcceleration (). X ** 2) + (getAcceleration (). Y ** 2) + (getAcceleration (). Z ** 2)).
Điều đó quá phức tạp để một đứa trẻ có thể hiểu được bên ngoài lớp học.
Chơi game với ứng dụng Sphero Play
Nếu vì một lý do điên rồ nào đó mà con bạn không muốn viết mã và chỉ muốn chơi, thì Bolt sẽ giúp bạn bảo vệ. Robot cũng tương thích với Sphero Play, một ứng dụng miễn phí với ba trò chơi và sáu cách khác nhau để di chuyển Bolt xung quanh. Không giống như Sphero Edu, Sphero Play hơi khó tính trên iPhone SE của tôi, đôi khi nói rằng tôi không kết nối với Bluetooth khi tôi và đôi khi không kết nối được với Bolt của tôi.
Cả ba trò chơi Sphero Play đều biến Bolt thành bộ điều khiển cho trò chơi bạn chơi trên thiết bị của mình.
Trong Exile II (hình đầu tiên ở trên), bạn điều khiển một con tàu vũ trụ bằng cách nghiêng Bolt theo bốn hướng, đồng thời nhặt đồ tăng sức mạnh và áo giáp. Trong Lightspeed Drifter, quay Bolt đồng thời xoay một vòng xoáy không bao giờ kết thúc. Cố gắng đưa Bolt về đích nhanh nhất có thể trong khi nhắm vào các đoạn đường dốc tăng tốc, tránh các chướng ngại vật và nhặt các biểu tượng ngôi sao để kiếm được tăng áp. Cuối cùng, trong Round Trip, bạn đang vặn Bolt để xoay một hình lục giác để một quả bóng có thể bị vỡ ra từng mặt của nó trong khi bạn thu thập sức mạnh.
Các chế độ truyền động cho phép bạn điều khiển Bolt theo sáu cách khác nhau. Có Joystick, Slingshot, Tilt, nơi bạn điều khiển chuyển động bằng điện thoại của Bolt, Scream Drive, nơi bạn tạo ra càng nhiều tiếng ồn thì Bolt càng tăng tốc, Kick, nơi bạn vuốt một quả bóng đá trên màn hình để di chuyển, chạm vào nó để dừng và uốn cong nó để xoay người (giống như lừa bóng trong bóng đá thực sự, tôi thấy điều này gần như không thể thành thạo) và Golf, nơi bạn nhắm Sphero và sử dụng điện thoại để xoay người vào nó và ghi lại khoảng cách và cú xoay người của bạn.
Nhiệt
Sau khi dành khoảng 15 phút để chơi trò chơi và lái chiếc Bolt xung quanh với đèn của nó được đặt ở độ sáng tối đa, tôi kiểm tra nhiệt độ của nó. Đó là điểm nóng nhất, nhìn từ góc nhìn của chim, là 27,5 độ C (81,5 độ F). Nhưng bạn sẽ hầu như không nhận thấy một chút ấm áp qua khung gầm của nó.
Như bạn có thể thấy từ các bức ảnh trên, trong khi các thành phần bên trong nóng hơn, thì Bolt ngày càng trở nên mát hơn khi bạn di chuyển khỏi phần cứng bên trong của nó và hướng tới các lớp lót bên trong và bên ngoài của vỏ của nó.
Tuổi thọ pin
Đế sạc của Bolt có đèn màu xanh lam nhấp nháy khi sạc và sáng ổn định khi Bolt được sạc đầy. Nếu bạn nhấn nút duy nhất của đế trong khi Bu lông đang sạc, hai trong số các đèn LED của nó sẽ hoạt động tương tự. Ma trận của Bolt hiển thị hình mặt cười, theo sau là tia chớp, biểu tượng pin và chuỗi tên chính thức của nó (SB-F887 của tôi) khi sẵn sàng hoạt động.
Sphero tuyên bố thời lượng pin 2 giờ với Bolt. Tuy nhiên, nếu bạn chủ yếu tập trung vào viết mã, thì Bolt chỉ hoạt động khi thử nghiệm hoặc chạy các chương trình của bạn. Khi tôi trải qua các hoạt động hướng dẫn của Sphero, Bolt của tôi kéo dài 4 giờ 25 phút trong nhiều ngày. Tất nhiên, nếu bạn đang tích cực sử dụng Bolt thực tế, thời lượng pin của nó có nhiều khả năng giảm xuống gần ước tính hai giờ của Sphero, tại thời điểm đó, sẽ mất khoảng 6 giờ để sạc đầy.
Giá cả và cạnh tranh
Sphero’s Bolt có MSRP là 150 đô la (mặc dù tại thời điểm viết bài, nó được bán trên Amazon với giá 119,99 đô la. Bolt thuộc hàng cao cấp đối với đồ chơi STEM và cũng là sản phẩm đắt nhất của Sphero.
Họ hàng gần nhất của Bolt là Sphero Sprk + ($ 130) và Sphero Mini ($ 50), đi kèm với sáu chốt bowling mini và ba nón giao thông mini. Tất cả đều sử dụng cùng một ứng dụng Sphero Edu và Sphero Play.
Tuy nhiên, Bolt có phần cứng mà các Spheros khác không có, bao gồm ma trận ánh sáng 8×8, cảm biến ánh sáng, cảm biến hồng ngoại, từ kế và thời lượng pin lớn hơn. Điều đó có nghĩa là Bolt cung cấp nhiều khả năng lập trình RGB hơn (bao gồm cả với các điều kiện độ sáng nhờ cảm biến ánh sáng) và khả năng tạo mã liên quan đến la bàn và nói chuyện với các Bolt khác. Ngoài ra, Mini không có khung trong suốt, nhưng nó có nhiều màu sắc khác nhau.
Bolt được bảo hành một năm có giới hạn. Nếu bạn mua nó từ trang web của Sphero, bạn có thể nâng cấp lên bảo hành SpheroCare một hoặc hai năm với giá tương ứng là $ 21,99 hoặc $ 28,99. Điều đó mở rộng khả năng bảo vệ đối với những thiệt hại do tai nạn, chẳng hạn như một con chó ăn thịt rô bốt của bạn.
Kết luận
Sphero Bolt là một robot đơn giản với rất nhiều tính giáo dục. Thiết kế rõ ràng của nó cho phép người dùng nhìn thoáng qua các thành phần và ứng dụng đi kèm cung cấp các mô hình 3D chi tiết tiếp tục thúc đẩy sự quan tâm đến phần cứng. Bạn biết chúng tôi yêu thích điều đó. Ứng dụng Sphero Edu và trang JavaScript Wiki của họ được tải với các hướng dẫn, hướng dẫn, video và dự án viết mã, từ cả Sphero và các chủ sở hữu sản phẩm Sphero khác.
Tuy nhiên, trong khi các bài học dạy mã hóa khối rất dễ giải thích, các bài học JavaScript của Sphero lại ít trực quan hơn. Một đứa trẻ có thể sẽ yêu cầu hỗ trợ thêm trước khi chúng tự viết JavaScript.
Và không có bất kỳ động cơ khuyến khích trẻ em tự làm các hướng dẫn. Ví dụ: các đồ chơi STEM khác, như Lego Boost hoặc Dash and Dot của Wonder Workshop, có một loạt các thử thách có thể mở khóa, giúp đánh giá trải nghiệm học tập và khiến nó trở nên hấp dẫn hơn đối với trẻ em.
Nhưng với $ 150 (hoặc ít hơn), bạn sẽ nhận được rất nhiều tài liệu giáo dục và hơn đủ thông tin để nắm chắc về logic mã hóa, cảm biến và đèn LED cũng như xây dựng nền tảng để hiểu JavaScript. Nếu bạn mua cái này cho một đứa trẻ, bạn sẽ phải tìm cách khiến chúng hứng thú với các bài học. Tuy nhiên, Bolt cũng có thể là một món đồ chơi thông thường với ứng dụng Sphero Play, vì vậy nếu vẫn thất bại thì ít nhất nó cũng có thể đóng vai trò như một quả bóng hào nhoáng.
Tín dụng ảnh: Phần cứng của Tom