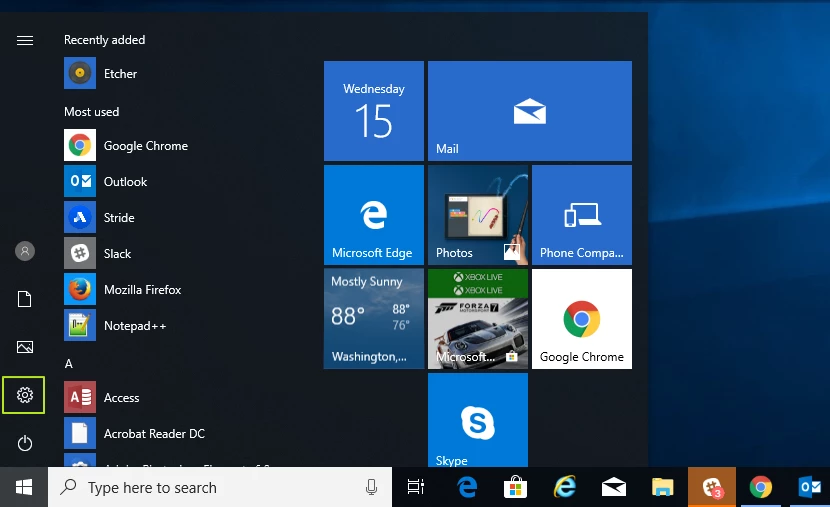Windows hoặc Linux có thể là hệ điều hành mà bạn chọn, nhưng bất kể bạn chọn nền tảng nào, BIOS của máy tính của bạn (Hệ thống đầu vào / đầu ra cơ bản) đang gọi tất cả các cảnh quay đằng sau hậu trường.
BIOS, đôi khi được gọi là phần sụn UEFI trên các máy tính mới hơn, cho PC của bạn biết bạn có ổ lưu trữ nào và khởi động từ ổ nào và bạn có những thành phần nào, trong số các chức năng chính khác. Để thay đổi thứ tự khởi động, đặt mật khẩu hệ thống, vô hiệu hóa các cổng hoặc thiết bị ngoại vi tích hợp hoặc thậm chí để ép xung, bạn có thể cần vào menu BIOS.
Có một số cách khác nhau để truy cập menu BIOS trên PC:
Phương pháp 1: Sử dụng khóa BIOS
Khi bạn bật nguồn máy tính lần đầu tiên, nó sẽ trải qua quá trình POST (tự kiểm tra nguồn) rất nhanh. Nếu bạn có thể nhấn đúng phím nóng trước khi hoàn tất ĐĂNG (hoặc nhấn giữ phím này khi nhấn nút nguồn), bạn sẽ vào menu BIOS. Tuy nhiên, một số máy tính thực hiện POST quá nhanh đến mức chúng không nhận dạng được đầu vào từ bàn phím để bạn nhấn phím đúng lúc. Đối với những điều đó, hãy chuyển đến phương pháp số 2 bên dưới.
Thật khó chịu, các thương hiệu PC khác nhau sử dụng các phím BIOS khác nhau. Hầu hết các bo mạch chủ hiện đại đều sử dụng phím DEL, nhưng ultrabook, máy tính xách tay chơi game và PC chơi game thì ít nhất quán hơn. Ví dụ: nhấn F2 có thể hoạt động trên Asus, nhưng bạn sẽ cần F10 trên máy tính Acer.
Nếu bạn không biết phím nóng cho máy tính của mình, bạn có thể xem và xem liệu có thông báo xuất hiện trong khi ĐĂNG, cho bạn biết phím nào cần nhấn hoặc bạn có thể thử nhấn một trong 12 phím chức năng, phím DEL, phím Enter. hoặc khóa ESC vì nó luôn là một trong những khóa đó. Bạn có thể phải thử một vài lần để xác định đó là cái nào. Trong nghiên cứu của chúng tôi, cho đến nay DEL và F2 là phổ biến nhất.
Phím BIOS của nhà sản xuất
Dưới đây là danh sách các khóa BIOS phổ biến theo thương hiệu. Tùy thuộc vào độ tuổi của mô hình của bạn, khóa có thể khác nhau.
ASRock: F2 hoặc DEL
ASUS: F2 cho tất cả PC, F2 hoặc DEL cho Bo mạch chủ
Acer: F2 hoặc DEL
Dell: F2 hoặc F12
ECS: DEL
Gigabyte / Aorus: F2 hoặc DEL
HP: F10
Lenovo (Máy tính xách tay dành cho người tiêu dùng): F2 hoặc Fn + F2
Lenovo (Máy tính để bàn): F1
Lenovo (ThinkPads): Nhập rồi nhấn F1.
MSI: DEL dành cho bo mạch chủ và PC
Máy tính bảng Microsoft Surface: Nhấn và giữ nút tăng âm lượng.
Nguồn gốc PC: F2
Samsung: F2
Toshiba: F2
Zotac: DEL
Phương pháp 2: Sử dụng Menu Bắt đầu Nâng cao của Windows 11 hoặc 10
Thật không may, một số máy tính đi qua POST nhanh đến mức không có thời gian để nhấn phím. Một số máy tính để bàn thậm chí sẽ không nhận ra đầu vào từ bàn phím USB cho đến khi hoàn thành ĐĂNG (mặc dù chúng sẽ thấy đầu vào từ bàn phím kiểu PS2 cũ). Nếu bạn không thể sử dụng khóa BIOS và bạn có Windows 11 hoặc 10, bạn có thể sử dụng tính năng “Khởi động nâng cao” để đến đó.
Lưu ý rằng ảnh chụp màn hình bên dưới là từ Windows 11, nhưng các bước tương tự áp dụng cho Windows 10.
1. Điều hướng đến phần Khởi động nâng cao của Cài đặt. Cách dễ nhất để đạt được điều đó là tìm kiếm “khởi động nâng cao” trong tìm kiếm của Windows và nhấp vào kết quả trên cùng.
2. Nhấp vào Khởi động lại ngay trong tiêu đề Khởi động nâng cao.
Máy tính của bạn sẽ khởi động lại và một menu mới cuối cùng sẽ xuất hiện.
3. Nhấp vào Khắc phục sự cố.
4. Nhấp vào Tùy chọn nâng cao.
5. Nhấp vào Cài đặt chương trình cơ sở UEFI.
6. Nhấp vào Khởi động lại để xác nhận.
Phương pháp 3: Sử dụng lệnh Linux
Nếu đang chạy phiên bản Linux hiện đại, chẳng hạn như Ubuntu, bạn có thể truy cập BIOS bằng cách gõ “sudo systemctl reboot –firmware” tại dấu nhắc lệnh.
Điều gì sẽ xảy ra nếu bạn không thể khởi động hệ điều hành của mình hoặc nhấn phím BIOS?
Nếu máy tính của bạn không thể tải hệ điều hành, vì nó không phát hiện thấy ổ đĩa có thể khởi động, nó thường sẽ tạm dừng, phát ra tiếng bíp và cung cấp cho bạn tùy chọn để vào BIOS, mà nó thường gọi là “thiết lập”.
Tuy nhiên, vấn đề lớn nhất xảy ra khi hệ thống POST quá nhanh khiến bạn không thể nhấn phím và sau đó Windows hoặc Linux cố gắng khởi động và không thành công. Tôi đã gặp sự cố này khi tôi có bộ nạp khởi động bị thiếu hoặc bị hỏng, tôi nhận được màn hình giật gân của Windows và sau đó là màn hình xanh chết chóc.
Để buộc BIOS xuất hiện trong những trường hợp này, bạn có thể thử sử dụng đĩa khởi động khẩn cấp, miễn là bạn có thể chọn thiết bị khởi động khi khởi động hoặc máy tính của bạn đã đặt ổ USB bên ngoài làm ưu tiên khởi động cao hơn ổ lưu trữ bên trong ( S).
Bạn có thể sử dụng đĩa cài đặt Windows làm đĩa khởi động khẩn cấp. Sau khi USB khởi động, bạn cần nhấp vào “Sửa chữa máy tính của bạn” thay vì cài đặt, sau đó nhấp vào Khắc phục sự cố -> Cài đặt chương trình cơ sở UEFI -> Khởi động lại.
Cuối cùng, nếu bạn không thể khởi động từ đĩa khẩn cấp, bạn có thể cố gắng gây ra lỗi tạm dừng hệ thống khiến máy tính của bạn không thể cố gắng khởi động từ các ổ đĩa bên trong của nó. Sau đó, bạn sẽ được cung cấp tùy chọn để vào menu BIOS.
Nhiều máy tính để bàn sẽ đưa ra thông báo lỗi nếu không có bàn phím nào được cắm vào (nếu bạn cần trợ giúp tìm một bàn phím, hãy xem danh sách Bàn phím chơi game tốt nhất của chúng tôi) hoặc nếu bộ đệm bàn phím bị quá tải do nhấn giữ quá nhiều phím khi bắt đầu. Rút ổ lưu trữ nội bộ chính của bạn cũng sẽ gây ra lỗi cho phép bạn vào BIOS, nhưng nếu ổ đó có hệ điều hành không khởi động được trên đó, sự cố của bạn có thể tiếp tục sau khi bạn cắm lại.
Kết luận
Dù bạn sử dụng phương pháp nào để truy cập BIOS của mình, hãy cẩn thận khi thực hiện các thay đổi đối với cài đặt của bạn ở đó. Bạn có thể kết thúc việc vô hiệu hóa các thành phần chính.