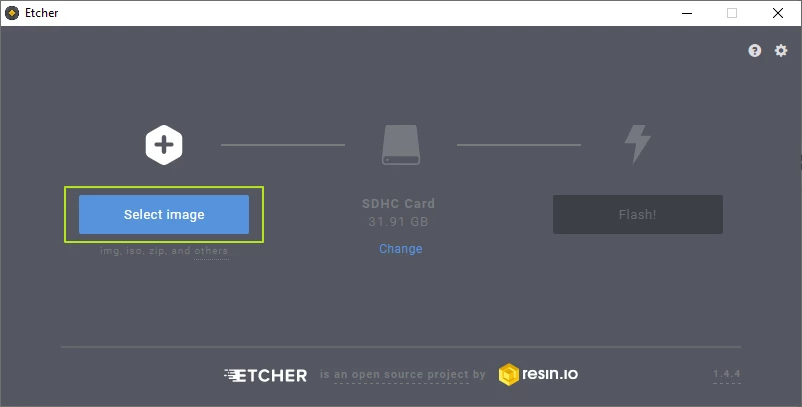Raspberry Pis настільки зручні, тому що вони недорогі та малі, але підключення до власного монітора, клавіатури та миші вимагає набагато більше місця та грошей. Якщо ви просто намагаєтеся запрограмувати на Pi або використовувати його для керування електронікою, такою як світло, двигуни та датчики, немає необхідності підключати його до дисплея чи пристроїв введення, оскільки ви можете керувати системою віддалено, використовуючи VNC або SSH. клієнт на вашому головному комп’ютері. Ми називаємо цю установку без екрана безголовою установкою Raspberry Pi.
За замовчуванням офіційна операційна система Raspberry Pi, Raspberry Pi OS (раніше відома як Raspbian), встановлюється з вимкненими всіма формами віддаленого доступу. Але хороша новина полягає в тому, що вам не потрібно підключати монітор і клавіатуру, щоб їх увімкнути. Дотримуючись наведених нижче інструкцій, ви можете створити Raspberry Pi без голови, готовий до віддаленого доступу, перш ніж ви його завантажите в перший раз. Якщо у вас під рукою є монітор і клавіатура, ви також можете переглянути наш посібник про те, як налаштувати Raspberry Pi вперше.
Встановлення ОС Raspberry Pi на карту microSD
1. Вставте картку microSD у комп’ютер. Ваша карта має бути 8 ГБ або більше (спрощена версія ОС Raspberry Pi використовуватиме менше місця). У нас є список найкращих карт microSD для Raspberry Pi, щоб допомогти вам вибрати ту, яка оптимізує продуктивність.
2. Завантажте, встановіть та запустіть Raspberry Pi Imager.
3. Натисніть кнопку Вибрати ОС. З’явиться меню.
4. Виберіть ОС Raspberry Pi (32-розрядна) з меню ОС.
5. Натисніть Вибрати SD-карту та виберіть свою картку з меню.
6. Натисніть Написати. Цей процес займе кілька хвилин, оскільки Raspberry Pi Imager завантажить ОС Raspberry Pi і записує її на карту microSD.
Якщо ви не налаштовували Raspberry Pi без голови, ви можете просто вставити картку, підключити свій Pi до монітора, клавіатури, джерела живлення та вказівного пристрою та завантажити його. Однак це не наша мета.
7. Запишіть порожній текстовий файл з назвою «ssh» (без розширення файлу) у корінь каталогу картки. Коли вона побачить «ssh» під час першого завантаження, Raspberry Pi OS автоматично ввімкне SSH (Secure Socket Shell), що дозволить вам віддалено отримати доступ до командного рядка Pi з вашого ПК.
8. Налаштуйте мережеве підключення для Raspberry Pi.
Хоча ви ввімкнули SSH, який дозволить вам входити в систему та видавати команди терміналу, вам все одно потрібен спосіб дійсно дістатися до свого Pi. Ви можете підключитися через Wi-Fi / Ethernet, пряме підключення Ethernet або пряме з’єднання USB (тільки для Pi Zero). Ось інструкції для кожного.
Безголовий Wi-Fi / Ethernet
Щоб налаштувати з’єднання Wi-Fi на безголовому Raspberry Pi, створіть текстовий файл під назвою wpa_supplicant.conf і помістіть його в кореневий каталог карти microSD. Вам знадобиться наступний текст у файлі.
Змініть країну на “GB” для Великобританії або на код іншої країни для іншої країни та введіть свій фактичний SSID та пароль. Після завантаження Raspberry Pi OS увійде вас у цю мережу. Однак, якщо ви перебуваєте в загальнодоступній мережі Wi-Fi, яка вимагає від вас натиснути «Ok» на початковій сторінці, перш ніж підключитися до Інтернету, цей метод не спрацює.
Віддаєте перевагу використовувати Ethernet? Якщо ви підключите Raspberry Pi безпосередньо до дротової мережі, ви зможете отримати доступ до нього за його назвою (raspberrypi або raspberrypi.local), не змінюючи жодних інших файлів.
Пряме підключення через USB (лише Pi Zero / Zero W)
Мій улюблений спосіб під’єднання – це пряме з’єднання USB, підключивши мій Pi Zero W безпосередньо до порту на моєму ПК. Цей метод чудовий, оскільки він працює незалежно від того, де ви знаходитесь (навіть якщо немає доступного Wi-Fi), і він забезпечує як живлення, так і підключення до вашого Pi за допомогою одного кабелю. Однак ви можете зробити це лише на Pi Zero або Zero W.
1. Відкрийте файл config.txt в кореневому каталозі карти micro SD, додайте рядок dtoverlay=dwc2 до самого низу файлу та збережіть.
2. Відкрийте cmdline.txt і додайте текст modules-load=dwc2,g_ether після слова rootwait і збережіть файл. У цьому файлі немає розривів рядків.
3. Завантажте та встановіть Bonjour Print Services з apple.com (якщо у вас Windows). Здається дивним, що вам знадобиться програма Apple для доступу до Pi з Windows, але це допомагає вашому комп’ютеру бачити Pi. Ігноруйте ім’я; ви не використовуєте це для друку.
4. Підключіть кабель micro USB до порту з позначкою «USB» на Pi Zero. Це не спрацює, якщо ви підключитеся до порту з позначкою «PWR». Однак порт «USB» також забезпечуватиме живлення вашого Pi, тому вам не потрібно підключати спеціальний дріт живлення.
Пряме підключення Ethernet
Якщо на вашому комп’ютері є запасний порт Ethernet або у вас є ключ Ethernet-USB, ви можете використовувати мережевий кабель, щоб перейти безпосередньо від вашого Pi до комп’ютера. Просто переконайтеся, що на вашому ПК встановлено Bonjour, а на Pi увімкнено SSH (див. вище). Потім ви можете просто підключити два пристрої через Ethernet.
Якщо ви хочете, щоб Raspberry Pi отримував підключення до Інтернету з вашого ПК через порт Ethernet, вам потрібно зробити наступне в Windows 10:
1. Перейдіть до меню «Мережеві підключення», яке є частиною старовинної панелі керування. Ви можете потрапити на цей екран, перейшовши в Налаштування->Мережа та Інтернет->Wi-Fi, а потім натиснувши «Змінити налаштування адаптера» у правій частині екрана. Це працює незалежно від того, чи використовуєте ви спільний доступ до Інтернету, який надходить до вашого ПК через Wi-Fi або Ethernet.
2. Клацніть правою кнопкою миші адаптер, підключений до Інтернету, і виберіть властивості.
3. Увімкніть «Дозволити іншим користувачам мережі підключатися» на вкладці «Спільний доступ».
4. Виберіть порт Ethernet, який підключено до Raspberry Pi, у меню «Підключення до домашньої мережі» та натисніть «Ок».
Підключення через SSH
Після того, як ви підключите Pi до мережі або безпосередньо до ПК, вам потрібно буде встановити з’єднання SSH.
1. Завантажте та встановіть Putty, якщо у вас його ще немає. Putty є провідним клієнтом SSH для Windows.
2. Введіть raspberrypi або raspberrypi.local як адресу, до якої потрібно підключитися, у Putty, і натисніть кнопку Відкрити. Зазвичай вам потрібно додати .local, якщо Pi безпосередньо під’єднано до вашого ПК за допомогою кабелю USB або Ethernet.
3. Натисніть Ok, якщо ви отримаєте попередження системи безпеки. Це не проблема.
4. Введіть pi як своє ім’я користувача та raspberry як пароль. Ви можете змінити їх пізніше.
Тепер ви під’єдналися за допомогою командного рядка, але якщо ви хочете отримати доступ до графічного інтерфейсу разом із робочим столом і плаваючими вікнами, вам потрібно ввімкнути VNC.
Увімкнення та підключення через VNC
1. Введіть sudo raspi-config у командному рядку.
Відкриється програма налаштування.
2. Виберіть Параметри інтерфейсу (номер 5 у списку)
3. Виберіть VNC (цифра 3 у меню)
4. Виберіть Так.
5. Натисніть Enter, щоб підтвердити, що сервер VNC увімкнено.
6. Виберіть Готово
На вашому ПК:
1. Завантажте, встановіть та запустіть VNC Viewer.
2. Виберіть Нове підключення з меню Файл.
3. Введіть raspberry.local у поле «VNC Server». Якщо це не спрацює, спробуйте ще раз із назвою “raspberrypi” без .local.
4. Натисніть Ok.
5. Двічі клацніть піктограму підключення, щоб підключитися.
6. Натисніть Ok, якщо з’явиться попередження безпеки.
7. Коли буде запропоновано, введіть ім’я користувача та пароль Pi. За замовчуванням ім’я користувача: pi і пароль: raspberry. Натисніть ОК.
Ваш робочий стіл Raspberry Pi з’явиться у вікні на робочому столі головного комп’ютера. Звідти ви зможете керувати всім.