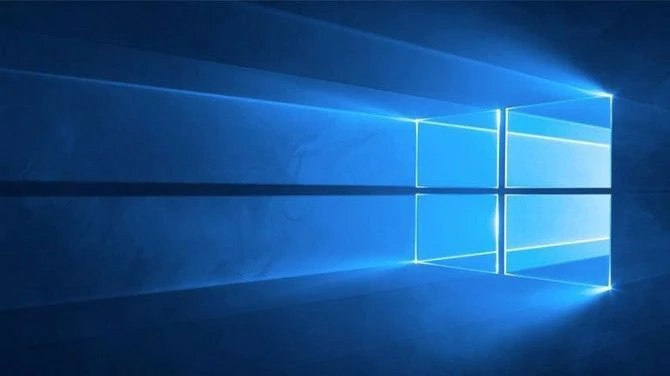Іноді найкраще рішення – це новий початок. Незалежно від того, чи виникли у вас технічні проблеми з Windows 10, ви бачите спливаючі помилки або все працює не так, як ви очікували, можливо, настав час перезавантажити комп’ютер з Windows 10, щоб ви могли повернутися до того, як він вийшов. коробка.
Це також гарна ідея, якщо ви плануєте продати свій ПК і хочете перемістити з нього свої дані. Windows 10 має просту вбудовану утиліту скидання, яка дозволяє легко повернутися до заводських налаштувань. Ось як скинути заводські налаштування комп’ютера з Windows 10.
Як відновити заводські налаштування ПК з Windows 10
1. Натисніть Налаштування. У меню «Пуск» є значок шестірні, або ви можете знайти його в пошуку Windows.
2. Натисніть “Оновлення та безпека”.
3. Виберіть «Відновлення» на лівій бічній панелі.
4. Натисніть «Почати» під заголовком «Скинути цей ПК».
5. Виберіть, чи зберегти файли, чи видалити все. Перший варіант зберігає файли, але видаляє програми та будь-які зміни налаштувань. Останній позбавляється від усього.
6. Виберіть, чи очищати диск. Вибір «Просто видалити мої файли» швидший, хоча може залишити сліди старих даних. «Видалити файли та очистити диск» займе набагато більше часу, але є більш безпечним, особливо важливо, якщо ви позбавляєтеся від свого ПК з Windows 10.
7. Натисніть “Скинути”.
8. Комп’ютер почне перезавантажуватися. Він перейде на екран із написом «Скидання цього ПК» разом із прогресом.
Коли процес завершиться, Windows 10 буде перевстановлено, і Cortana привітає вас (ви можете вимкнути звук), і вам доведеться вибрати деякі параметри, а потім створити профіль Windows 10 або увійти за допомогою свого облікового запису Microsoft. Коли це буде зроблено, ви повернетеся на робочий стіл і будете готові знову використовувати свій ПК.