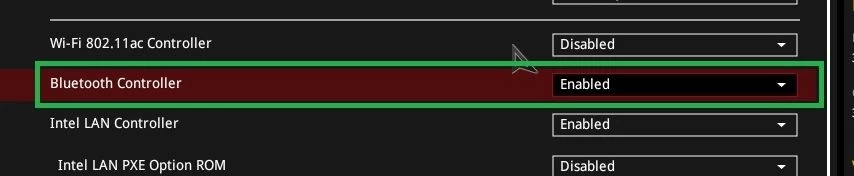Günümüzün bağlantı ve IoT dünyasında, Bluetooth, hantal ve sınırlayıcı kablolar olmadan bu cihazlara bağlanmada önemli bir rol oynamaktadır. Akıllı telefonunuz, hoparlörleriniz ve kablosuz kulaklıklarınız gibi cihazların tümü Bluetooth üzerinden bağlanır. Bu tür cihazlara bağlanmak genellikle kolaydır ve cihazları eşleştirmek için bir düğmeye basılarak başlar. En iyi durumda, cihazınız eşleşir ve işte, sihir başlar!
Ancak bazen başınız belaya girer. Bağlanmayan cihazlarda sorun giderme prosedürleri ürüne göre değişiklik gösterse de, tüm bu öğeler için temel gereksinim, ilk etapta Bluetooth’un etkinleştirilmiş olmasıdır. Bu makale, Windows 10 (Sürüm 1809, OS build 17763.437) kullanırken PC’nizde Bluetooth’u etkinleştirmenin iki kolay yolunu kapsar.
Ancak Windows’ta nasıl etkinleştirileceğine geçmeden önce, çalışan Bluetooth donanımına ihtiyacınız var. Yerleşik Bluetooth’unuz yoksa bir USB dongle takmanız gerekir.
Ancak, bilgisayarınızda yerleşik bir Bluetooth radyosu varsa, bunun hem BIOS’ta hem de aygıt yöneticisinde açılması gerekir. BIOS’ta etkinleştirildiğinde, Windows, Bluetooth özelliklerinizi ve eşleştirilmiş tüm aygıtlarınızı değiştirebilir. Aşağıda, Bluethooth’un etkin olduğunu ve cihaz yöneticisinde etkinleştirilmiş gibi göründüğünü gösteren bir Asus X299 UEFI’nin ekran görüntüsü yer almaktadır. Bunlar varsayılan olarak etkinleştirilmelidir, ancak durum her zaman böyle değildir.
Hareket Merkezi
Bluetooth’u açmanın ilk ve tartışmasız en kolay yöntemi, Eylem Merkezini kullanmaktır. Bunun ne olduğunu bilmiyorsanız, ekranınızın sağ alt köşesindeki mesaj simgesini arayın.
1. Mesaj simgesinin üzerine gelip bir kez tıklayarak Erişim Merkezi’ni açın. Bir menü ekranın sağ tarafından çıkmalı ve aşağıda gördüğünüze benzer görünmelidir, ancak Bluetooth düğmesinin görünmesi için Genişlet’e de basmanız gerekebilir. Bu resimde Bluetooth kapalı ve kutu gri. Bluetooth burada görüntülenmiyorsa, BIOS’ta etkinleştirildiğinden ve tüm kutucukları görmek için aşağıdaki listenin genişletildiğinden emin olun.
2. Bluetooth kutucuğuna tıklayın ve etkinleştirildiğinde maviye dönmelidir (“Açık” yazıyor ancak hızlı bir şekilde simgeye geri dönüyor). Kutucuktaki “Bağlı değil” mesajı, bir cihazın bağlı olmadığını bize bildiriyor.
Bir cihaz PC ile eşleştirildiğinde, kutucuğun alt kısmında Bağlandı (1) görüntülenir; burada parantez içindeki sayı toplam bağlı cihaz sayısıdır.
Ayarları Kullanarak Bluetooth’u Etkinleştirin
Bluetooth’u etkinleştirmenin başka bir yolu da Windows ayarları menüsüdür. Buradaki fark, sadece birkaç adım daha atmaktır. Ancak buradaki Bluetooth ekranı daha fazla bilgiye sahiptir ve cihazları eşleştirebileceğiniz bir konumdur.
1. Ayarlara gidin. Başlat menüsündeki dişli simgesine tıklayarak oraya ulaşabilirsiniz.
2. Cihazlar’a tıklayın.
3. Henüz seçili olarak görmüyorsanız “Bluetooth ve diğer cihazlar”ı seçin.
4. Bluetooth’u açın. Etkinleştirildiğinde, masaüstünüz şimdi keşfedilebilir ve masaüstü adını listelemelidir.
Hangi yöntemin daha iyi olduğuna gelince, cevap ne yapmaya çalıştığınıza bağlıdır. Cihazlarınız zaten kurulmuş ve eşleştirilmişse, onu Eylem Merkezi aracılığıyla açmak ihtiyatlı görünüyor ve diğer yönteme göre biraz zaman kazandıracak.
Bununla birlikte, yeni bir cihazı eşleştirmeniz gerekiyorsa, Bluetooth ayarlarına gitmek isteyebilirsiniz, ancak aynı ayarlar menüsüne ilk yöntemle, yalnızca Bluetooth kutucuğuna sağ tıklayıp etkinleştirildikten sonra sağ tıklayarak “ Ayarlara git.”
Resim Kredisi: Tom’un Donanımı