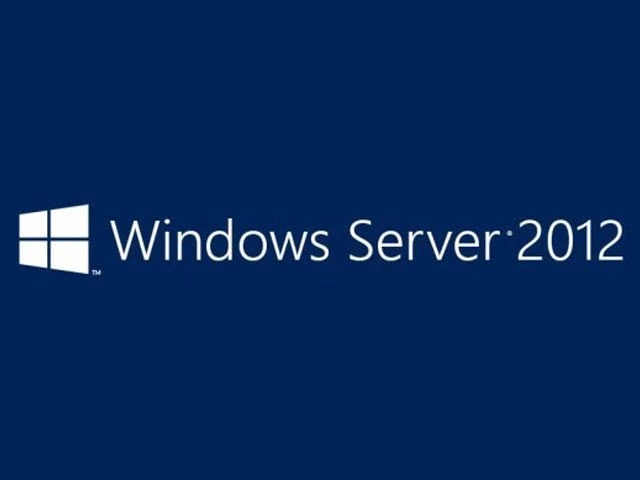การตั้งค่าระบบชื่อโดเมน (DNS) บน Windows Server เกี่ยวข้องกับการติดตั้งบทบาทเซิร์ฟเวอร์ DNS บทแนะนำนี้จะแนะนำคุณตลอดขั้นตอนการติดตั้ง DNS และการกำหนดค่าใน Windows Server 2012
Microsoft Windows Server 2012 เป็นระบบปฏิบัติการเซิร์ฟเวอร์ที่มีประสิทธิภาพซึ่งมีบทบาทและฟังก์ชันต่างๆ มากมาย อย่างไรก็ตาม เพื่อป้องกันการโอเวอร์โหลดเซิร์ฟเวอร์ที่ใช้งานจริงด้วยคุณลักษณะและตัวเลือกที่ไม่เคยใช้ Windows Server จึงมีวิธีการแบบแยกส่วนซึ่งผู้ดูแลระบบจะติดตั้งบริการที่จำเป็นด้วยตนเอง ในการตั้งค่าและกำหนดค่า DNS คุณต้องติดตั้ง DNS Server Role บน Windows Server 2012
ติดตั้งบทบาทเซิร์ฟเวอร์ DNS ในเซิร์ฟเวอร์ 2012
ในการเพิ่มบทบาทใหม่ให้กับ Windows Server 2012 คุณต้องใช้ตัวจัดการเซิร์ฟเวอร์ เริ่มตัวจัดการเซิร์ฟเวอร์ คลิกเมนู จัดการ จากนั้นเลือก เพิ่มบทบาทและคุณลักษณะ
คลิกถัดไปบนตัวช่วยสร้างเพิ่มบทบาทและคุณลักษณะก่อนที่คุณจะเริ่มหน้าต่างที่ปรากฏขึ้น (หากคุณเลือกข้ามหน้านี้โดยค่าเริ่มต้นในบางครั้งในอดีต หน้านั้นจะไม่ปรากฏแน่นอน)
ตอนนี้ได้เวลาเลือกประเภทการติดตั้งแล้ว สำหรับเซิร์ฟเวอร์ DNS คุณจะต้องเลือกการติดตั้งตามบทบาทหรือตามคุณสมบัติ
ถัดไป คุณจะต้องเลือกเซิร์ฟเวอร์ที่คุณต้องการติดตั้งบทบาทเซิร์ฟเวอร์ DNS จากพูลเซิร์ฟเวอร์ เลือกเซิร์ฟเวอร์ที่คุณต้องการ แล้วคลิกถัดไป
ณ จุดนี้ คุณจะเห็นหน้าต่างป๊อปอัปแจ้งว่าจำเป็นต้องใช้เครื่องมือเพิ่มเติมเพื่อจัดการเซิร์ฟเวอร์ DNS เครื่องมือเหล่านี้ไม่จำเป็นต้องติดตั้งบนเซิร์ฟเวอร์เดียวกันกับที่คุณกำลังติดตั้งบทบาท DNS ถ้าองค์กรของคุณใช้เฉพาะการดูแลระบบระยะไกล คุณไม่จำเป็นต้องติดตั้งเครื่องมือเซิร์ฟเวอร์ DNS
อย่างไรก็ตาม ในช่วงวิกฤต คุณอาจพบว่าตัวเองนั่งอยู่ที่คอนโซลของเซิร์ฟเวอร์หรือใช้คอนโซลจากระยะไกล และจำเป็นต้องจัดการเซิร์ฟเวอร์ DNS โดยตรง ในกรณีนี้ คุณจะต้องมีเครื่องมือติดตั้งอยู่ในเครื่อง เว้นแต่นโยบายบริษัทของคุณจะห้ามไว้ การติดตั้งเครื่องมือการจัดการบนเซิร์ฟเวอร์ที่จะติดตั้ง DNS นั้นถือเป็นการระมัดระวัง
ตอนนี้คุณควรเห็นหน้าต่างคุณสมบัติ ไม่จำเป็นต้องทำการเปลี่ยนแปลงใดๆ ที่นี่ เพียงคลิกถัดไป
ถัดไปเป็นหน้าต่างแสดงข้อมูลเกี่ยวกับเซิร์ฟเวอร์ DNS และหน้าที่ของเซิร์ฟเวอร์ แม้ว่าจะมีคนสันนิษฐานว่าหากคุณมาไกลถึงขนาดนี้ คุณก็รู้แล้วว่ามันคืออะไร คลิกถัดไปเพื่อไปต่อ
นี่คือหน้าจอยืนยันขั้นสุดท้ายก่อนที่การติดตั้งจะเสร็จสิ้น คุณสามารถเลือกช่องทำเครื่องหมายเพื่อรีสตาร์ทเซิร์ฟเวอร์ปลายทางโดยอัตโนมัติหากต้องการ การติดตั้งเซิร์ฟเวอร์ DNS ไม่จำเป็นต้องรีสตาร์ท แต่ถ้าคุณไม่ได้วางแผนสำหรับการหยุดทำงาน ให้ยกเลิกการเลือกช่องนั้น เผื่อไว้เผื่อไว้
ตอนนี้ควรติดตั้งบทบาทเซิร์ฟเวอร์ DNS บนเซิร์ฟเวอร์ของคุณแล้ว ควรมีไทล์ DNS Role ใหม่ในตัวจัดการเซิร์ฟเวอร์ของคุณ
กำหนดค่าเซิร์ฟเวอร์ DNS ในเซิร์ฟเวอร์ 2012
หากคุณเป็นมือโปรเก่าที่มีไฟล์เซิร์ฟเวอร์ DNS Windows Server 2012 จะให้คุณแก้ไขไฟล์ได้โดยตรง อย่างไรก็ตาม Microsoft แนะนำให้คุณใช้เครื่องมืออินเทอร์เฟซเพื่อหลีกเลี่ยงข้อผิดพลาด โดยเฉพาะอย่างยิ่งหากคุณกำลังรวม DNS กับ Active Directory
หากคุณต้องการใช้บรรทัดคำสั่งเพื่อกำหนดค่า DNS ของคุณ ให้ใช้คำสั่ง dnscmd สำหรับพวกเราที่ไม่จำ TechNet เพื่อความสนุก เพียงไม่กี่คลิกก็เท่านั้น
ภายในตัวจัดการเซิร์ฟเวอร์ ในการกำหนดค่าเซิร์ฟเวอร์ DNS ให้คลิกเมนูเครื่องมือและเลือก DNS จะเป็นการเปิดหน้าต่าง DNS Manager
เราจำเป็นต้องกำหนดค่าวิธีการทำงานของเซิร์ฟเวอร์ DNS ก่อนเพิ่มระเบียนจริงใดๆ เลือกเซิร์ฟเวอร์ DNS ที่จะจัดการ จากนั้นคลิกเมนู Action แล้วเลือก Configure a DNS Server จะแสดงวิซาร์ด Configure a DNS Server
มีสามตัวเลือกที่นี่ คุณสามารถ: กำหนดค่าโซนการค้นหาล่วงหน้าเท่านั้น สร้างโซนการค้นหาไปข้างหน้าและย้อนกลับ หรือกำหนดค่าคำแนะนำรูทเท่านั้น
โซนการค้นหาแบบไปข้างหน้าช่วยให้คุณใช้ฟังก์ชัน DNS มาตรฐานในการตั้งชื่อและแก้ไขให้เป็นที่อยู่ IP
โซนการค้นหาแบบย้อนกลับช่วยให้คุณทำสิ่งที่ตรงกันข้าม โดยใช้ที่อยู่ IP และค้นหาชื่อ ตัวอย่างเช่น หากผู้ใช้ตั้งค่าให้พิมพ์ไปยังเครื่องพิมพ์ที่มีที่อยู่ IP 10.20.12.114 แต่คุณจำเป็นต้องรู้ว่าเครื่องพิมพ์นั้นใช้ชื่อใดจึงจะค้นหาได้ การค้นหาแบบย้อนกลับสามารถช่วยได้ (“อ๊ะ แฮ่ก! คุณนั่นแหละที่พิมพ์ห้องขายของที่ชั้น 3 #1 ทำไมคุณถึงสร้างปัญหาให้ฉันขนาดนั้น?)
คำแนะนำรูทเท่านั้นจะไม่สร้างฐานข้อมูลของเรคคอร์ดชื่อสำหรับการค้นหา แต่จะมีเพียงที่อยู่ IP ของเซิร์ฟเวอร์ DNS อื่นที่สามารถพบบันทึกได้ หากคุณมีการตั้งค่า DNS บนเครือข่ายของคุณแล้ว คุณอาจต้องการใช้การกำหนดค่าเดิมที่มีอยู่ต่อไป ถ้าไม่เช่นนั้น ให้ใช้การเดินหน้าและถอยหลังสำหรับสถานการณ์ส่วนใหญ่ (โดยทั่วไป โซนสำรองจะไม่เสียหายอะไร และควรมีเมื่อมีความจำเป็น)
หลังจากที่คุณสร้างส่วนของคุณแล้ว ให้คลิกถัดไป
ตอนนี้ คุณเลือกได้ว่าเซิร์ฟเวอร์นี้จะรักษาโซน หรือว่าเซิร์ฟเวอร์นี้จะมีสำเนา DNS แบบอ่านอย่างเดียวจากเซิร์ฟเวอร์อื่น
ถัดไป ป้อนชื่อโซนของคุณ หากนี่คือเซิร์ฟเวอร์ DNS แรกของคุณ สิ่งนี้จะต้องเป็นชื่อโซนรากสำหรับทั้งองค์กรของคุณ ตัวอย่างเช่น ชื่อโซนของฉันอาจเป็น arcticllama.com อย่างไรก็ตาม หากเซิร์ฟเวอร์นี้มีสิทธิ์สำหรับส่วนย่อยเท่านั้น และเซิร์ฟเวอร์ DNS อื่น ๆ จะรับผิดชอบสำหรับโซนอื่น ๆ ชื่อจะต้องสะท้อนถึงสิ่งนั้น ตัวอย่างเช่น us.arcticllama.com จะเป็นชื่อโซนสำหรับส่วนอเมริกาของอาณาจักรองค์กรอันกว้างใหญ่ของฉัน 🙂 คลิกถัดไปเมื่อคุณป้อนชื่อ
ตอนนี้ คุณต้องเลือกชื่อไฟล์ที่จะเก็บบันทึก DNS ชื่อไฟล์เริ่มต้นคือการเพิ่มนามสกุล .dns ให้กับชื่อของโซนที่คุณเลือกในหน้าต่างก่อนหน้า เว้นแต่คุณจะกำหนดนโยบายขององค์กรไว้เป็นอย่างอื่น ให้ยึดตามแบบแผนเพื่อทำให้ทุกอย่างง่ายขึ้นสำหรับตัวคุณเอง
ถัดไป คุณเลือกวิธีที่เซิร์ฟเวอร์นี้จะตอบสนองต่อการอัปเดตแบบไดนามิก แม้ว่าจะมีสามตัวเลือกที่นี่ แต่จริงๆ แล้วควรใช้เพียงสองตัวเลือกในการผลิต เลือกตัวเลือกแรกเพื่ออนุญาตเฉพาะการอัปเดตไดนามิกที่ปลอดภัยหากคุณกำลังรวม DNS ของคุณกับ Active Directory เลือกไม่อนุญาตให้อัปเดตแบบไดนามิกหาก DNS ของคุณไม่ได้รวมเข้ากับ Active Directory และคุณไม่ต้องการอนุญาตการอัปเดตแบบไดนามิก ไม่อนุญาตให้อัปเดตแบบไดนามิกที่ไม่ปลอดภัย เว้นแต่คุณจะรู้ว่ากำลังทำอะไรอยู่จริงๆ และมีเหตุผลที่ดีในการทำเช่นนั้น
ถัดไปคือตัวเลือกในการกำหนดค่าผู้ส่งต่อ หากเซิร์ฟเวอร์ DNS ของคุณเคยได้รับข้อความค้นหาที่ไม่มีบันทึก ก็สามารถส่งต่อคำขอนั้นไปยังเซิร์ฟเวอร์ DNS อื่นเพื่อดูว่ามีคำตอบหรือไม่
ตัวอย่างเช่น หากต้องการระบุชื่อสำหรับการเชื่อมต่ออินเทอร์เน็ต คุณสามารถป้อนชื่อเซิร์ฟเวอร์ ISP ของคุณที่นี่ หรือใช้ผู้ให้บริการ DNS เช่น OpenDNS คุณสามารถ (และควร) มีเซิร์ฟเวอร์มากกว่าหนึ่งรายการในกรณีที่เซิร์ฟเวอร์ DNS ไม่สามารถเข้าถึงได้ด้วยเหตุผลบางประการ ตัวส่งต่อคำสั่งแสดงอยู่ในลำดับที่พวกเขาทดลอง ดังนั้นวางตัวส่งต่อที่เร็วและน่าเชื่อถือที่สุดของคุณไว้ที่ด้านบนสุดของรายการ
คลิกถัดไปและเซิร์ฟเวอร์ DNS ของคุณได้รับการกำหนดค่าและพร้อมใช้งานแล้ว
ที่เกี่ยวข้อง:
วิธีเข้าร่วม Windows 8.1 กับโดเมน
System Center 2012 R2: คุ้มค่ากับการอัพเกรดหรือไม่
Windows Server 2012: ภาพรวมของคุณสมบัติใหม่