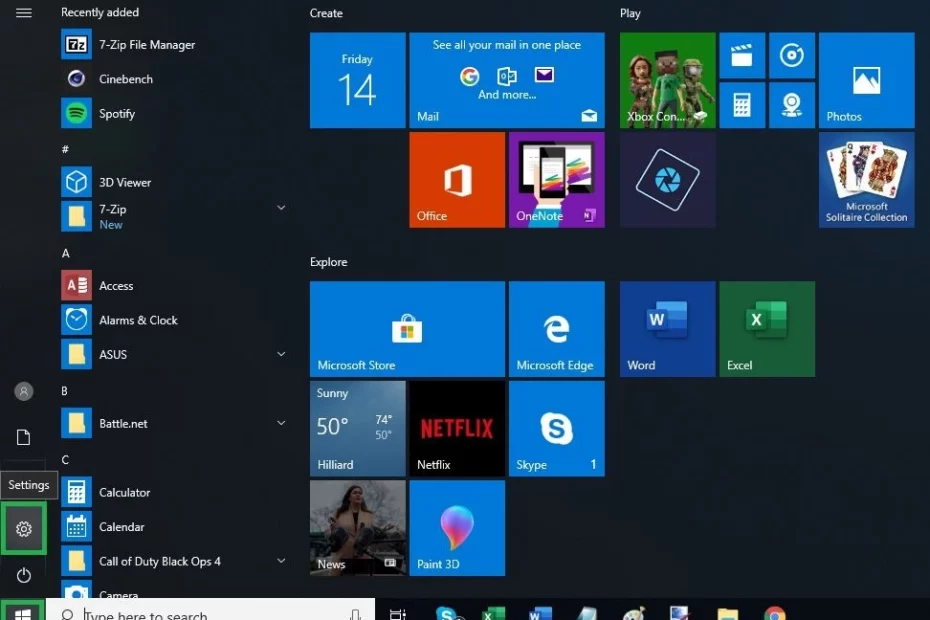ในชีวิตของผู้ใช้ Windows ทุกคนมีช่วงเวลาหนึ่งที่คุณต้องแก้ไขปัญหาพีซีของคุณ ขั้นตอนสำคัญในการจำกัดปัญหาด้านความเสถียรให้แคบลงคือการบูตพีซีของคุณในเซฟโหมด สิ่งนี้เริ่มต้น Windows ในสถานะง่าย ๆ โดยโหลดชุดไดรเวอร์และกระบวนการพื้นหลังที่จำกัด
แนวคิดก็คือถ้าปัญหาไม่เกิดขึ้นในเซฟโหมด สาเหตุอื่นที่ไม่ใช่การตั้งค่าเริ่มต้นและไดรเวอร์พื้นฐานก็เป็นสาเหตุของปัญหา การรู้สิ่งนี้จะช่วยให้คุณจำกัดที่มาของปัญหาให้แคบลงได้
เซฟโหมดมีสองรสชาติ: เซฟโหมดและเซฟโหมดที่มีระบบเครือข่าย หลังเพียงเพิ่มไดรเวอร์เครือข่ายและบริการที่จำเป็นในการเข้าถึงอินเทอร์เน็ตและพีซีเครื่องอื่นในเครือข่ายของคุณ
ด้านล่างนี้ เราจะแบ่งปันสามวิธีในการเริ่มต้นพีซีของคุณในเซฟโหมดของ Windows 10 เราทำการทดสอบและจับภาพหน้าจอโดยใช้ Windows 10 เวอร์ชัน 1809 บิวด์ 17763.437 หากคุณมีระบบปฏิบัติการเวอร์ชันใหม่กว่า สิ่งต่างๆ อาจดูแตกต่างออกไปเล็กน้อย
บูตไปที่เซฟโหมดจากด้วย Windows
1. ไปที่การตั้งค่า คุณสามารถไปที่นั่นได้โดยคลิกปุ่มเริ่ม จากนั้นเลือกการตั้งค่า หรือใช้แป้นพิมพ์ลัด แป้นโลโก้ Windows + I
2. คลิก Update & Security จากหน้าจอการตั้งค่า
3. คลิกการกู้คืน จากนั้นคลิกปุ่มรีสตาร์ททันทีภายใต้การเริ่มต้นขั้นสูง
หลังจากที่พีซีรีสตาร์ท คุณจะสามารถเปลี่ยนแปลงการตั้งค่าการเริ่มต้น Windows รวมถึงฟังก์ชันแก้ไขปัญหาได้
4. เลือก แก้ไขปัญหา จากนั้นเลือก ตัวเลือกขั้นสูง จากนั้นเลือก การตั้งค่าเริ่มต้น สุดท้าย คลิกเริ่มใหม่
5. เลือก 4 หรือ F4 จากเมนูเพื่อเริ่มพีซีของคุณในเซฟโหมด หากคุณต้องการความสามารถด้านเครือข่าย ให้เลือก 5 หรือ F5
พีซีจะรีบูตและควรอยู่ในเซฟโหมด คุณจะสามารถบอกได้จากความละเอียดหน้าจอต่ำและพื้นหลังสีดำ ตลอดจนคำว่า “Safe Mode” ที่แสดงอยู่ที่มุมทั้งสี่ของหน้าจอ
เข้าสู่เซฟโหมดจากหน้าจอลงชื่อเข้าใช้
หากคุณไม่สามารถเปิดการตั้งค่าและไปที่เซฟโหมดได้ด้วยวิธีนั้น อีกทางเลือกหนึ่งคือใช้หน้าจอลงชื่อเข้าใช้ของ Microsoft
1. กดปุ่ม shift ค้างไว้แล้วเลือกปุ่มเปิดปิดที่มุมล่างขวาของหน้าจอลงชื่อเข้าใช้ พีซีของคุณควรรีสตาร์ทและจบลงที่หน้าจอเลือกตัวเลือก
หลังจากที่พีซีรีสตาร์ทเป็นสภาพแวดล้อม winRE และหน้าจอเลือกตัวเลือก
2. เลือก แก้ไขปัญหา จากนั้นเลือก ตัวเลือกขั้นสูง การตั้งค่าเริ่มต้น และสุดท้าย คลิก เริ่มต้นใหม่
3. เลือก 4 หรือ F4 เพื่อเริ่มพีซีของคุณในเซฟโหมด หากคุณต้องการความสามารถด้านเครือข่าย ให้เลือก 5 หรือ F5
พีซีจะรีบูตและตอนนี้ควรอยู่ในเซฟโหมด คุณสามารถบอกได้จากความละเอียดต่ำของเดสก์ท็อปและพื้นหลังสีดำ ตลอดจนคำว่า “Safe Mode” ที่มุมทั้งสี่ของหน้าจอ
เข้าสู่เซฟโหมดหากคุณไม่สามารถบูต Windows
หากคุณกำลังจ้องที่หน้าจอสีดำ ณ จุดนี้และไม่สามารถเข้าถึง Safe Mode จากภายใน Windows คุณยังสามารถทำได้โดยเข้าสู่ Windows Recovery Environment ตามที่เราได้ดำเนินการข้างต้นโดยการปิดเครื่องคอมพิวเตอร์แล้วเปิดใหม่ซ้ำๆ
1. กดปุ่มเปิดปิดค้างไว้ 10 วินาทีเพื่อปิดเครื่องพีซี
2. กดปุ่มเปิด/ปิดเพื่อเปิดเครื่องพีซี
3. ในคำใบ้แรกที่ Windows เริ่มทำงาน (เช่น คุณอาจเห็นโลโก้ผู้ผลิตเมื่อรีสตาร์ท เป็นต้น) ให้กดปุ่มเปิด/ปิดค้างไว้ 10 วินาทีเพื่อปิดพีซี
4. กดปุ่มเปิด/ปิดเพื่อเปิดเครื่องพีซีอีกครั้ง
5. เมื่อ Windows รีสตาร์ท ให้กดปุ่มเปิด/ปิดค้างไว้ 10 วินาทีเพื่อปิดพีซี
6. กดปุ่มเปิดปิดเป็นครั้งที่สามเพื่อเปิดเครื่องพีซี
7. อนุญาตให้พีซีรีสตาร์ทโดยสมบูรณ์ในครั้งนี้ และคุณควรจะอยู่ใน winRE ที่หน้าจอเลือกตัวเลือก เลือก แก้ไขปัญหา
8. เลือก Advanced options, Startup Settings และสุดท้ายคลิก Restart
หลังจากที่พีซีเริ่มทำงาน คุณควรเห็นรายการตัวเลือก
9. เลือก 4 หรือ F4 เพื่อเริ่มพีซีของคุณในเซฟโหมด หากคุณต้องการความสามารถด้านเครือข่าย ให้เลือก 5 หรือ F5
พีซีจะรีบูตและควรอยู่ในเซฟโหมด
หากคุณโชคไม่ดีพอที่จะต้องแก้ไขปัญหาพีซีของคุณและเข้าสู่โหมดปลอดภัย ตอนนี้คุณควรทราบวิธีง่ายๆ สามวิธีในการเข้าถึงพีซีของคุณ การรู้วิธีเข้าถึงเซฟโหมดโดยเฉพาะอย่างยิ่งจากหน้าจอสีดำเป็นไอเท็มล้ำค่าที่จะซ่อนไว้ในกล่องเครื่องมือของคุณเพื่อช่วยให้คุณ (หวังว่า) กลับมาใช้พีซีที่ทำงานได้อย่างสมบูรณ์โดยเร็ว
เครดิตรูปภาพ: Tom’s Hardware