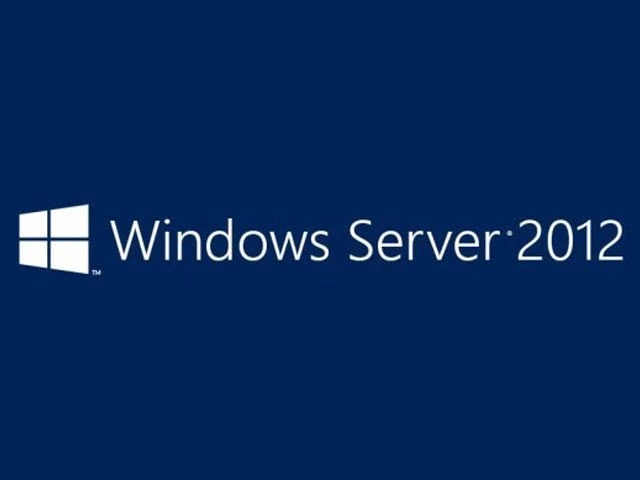Настройка системы доменных имен (DNS) на Windows Server включает установку роли DNS-сервера. Это руководство проведет вас через процесс установки и настройки DNS в Windows Server 2012.
Microsoft Windows Server 2012 — это мощная серверная операционная система, способная выполнять множество различных ролей и функций. Однако, чтобы предотвратить перегрузку производственных серверов функциями и параметрами, которые никогда не используются, Windows Server предлагает модульный подход, при котором администратор вручную устанавливает необходимые службы. Чтобы установить и настроить DNS, необходимо установить роль DNS-сервера на Windows Server 2012.
Установить роль DNS-сервера в Server 2012
Чтобы добавить новую роль в Windows Server 2012, вы используете диспетчер серверов. Запустите диспетчер серверов, откройте меню «Управление» и выберите «Добавить роли и компоненты».
Нажмите «Далее» в появившемся окне «Мастер добавления ролей и компонентов». (Если когда-то в прошлом вы установили флажок Пропускать эту страницу по умолчанию, эта страница, конечно же, не появится.)
Теперь пришло время выбрать тип установки. Для DNS-серверов вы будете выбирать установку на основе ролей или функций.
Затем вы выберете сервер, на котором вы хотите установить роль DNS-сервера, из пула серверов. Выберите нужный сервер и нажмите «Далее».
На этом этапе вы увидите всплывающее окно, информирующее вас о том, что для управления DNS-сервером требуются дополнительные инструменты. Эти инструменты не обязательно должны быть установлены на том же сервере, на котором вы устанавливаете роль DNS. Если ваша организация занимается только удаленным администрированием, вам не нужно устанавливать инструменты DNS-сервера.
Однако в критических ситуациях вы можете оказаться сидящим за консолью сервера или удаленно используя консоль и нуждаясь в непосредственном управлении DNS-сервером. В этом случае вам захочется, чтобы инструменты были установлены локально. Если это не запрещено политикой вашей компании, разумно будет установить инструменты управления на сервере, где будет размещаться DNS.
Теперь вы должны увидеть окно функций. Здесь нет необходимости вносить какие-либо изменения; просто нажмите Далее.
Далее идет информационное окно о DNS-сервере и о том, что он делает, хотя можно предположить, что если вы зашли так далеко, то уже знаете, что это такое. Нажмите Далее, чтобы двигаться дальше.
Это последний экран подтверждения перед завершением установки. Вы можете установить флажок для автоматического перезапуска целевого сервера, если хотите. Установка DNS-сервера не требует перезагрузки, но если вы не запланировали время простоя, оставьте этот флажок снятым на всякий случай.
Теперь роль DNS-сервера должна быть установлена на вашем сервере. В диспетчере серверов должна появиться новая плитка роли DNS.
Настройка DNS-сервера в Server 2012
Если вы старый профессионал с файлами DNS-сервера, Windows Server 2012 позволяет вам редактировать файлы напрямую. Однако Microsoft рекомендует использовать инструменты интерфейса, чтобы избежать ошибок, особенно если вы интегрируете DNS с Active Directory.
Если вы хотите использовать командную строку для настройки DNS, используйте команду dnscmd. Для тех из нас, кто не запоминает TechNet для развлечения, достаточно нескольких щелчков мышью.
В Диспетчере серверов, чтобы настроить DNS-сервер, откройте меню «Инструменты» и выберите «DNS». Это вызывает окно диспетчера DNS.
Нам нужно настроить, как будет работать DNS-сервер, прежде чем добавлять какие-либо фактические записи. Выберите DNS-сервер для управления, затем щелкните меню «Действие» и выберите «Настроить DNS-сервер». Откроется мастер настройки DNS-сервера.
Здесь есть три варианта. Вы можете: настроить только зону прямого просмотра, создать зону прямого и обратного просмотра или настроить только корневые ссылки.
Зона прямого просмотра позволяет вам выполнять стандартную функцию DNS, беря имя и преобразовывая его в IP-адрес.
Зона обратного просмотра позволяет вам сделать обратное, взяв IP-адрес и найдя его имя. Например, если пользователь настроен на печать на принтер с IP-адресом 10.20.12.114, но вам нужно знать имя этого принтера, чтобы найти его, может помочь обратный поиск. («Ах, ха! Это вы, типограф №1 торгового зала третьего этажа. Почему вы доставляете мне столько хлопот?)
Только корневые подсказки не будут создавать базу данных записей имен для поиска, а просто будут иметь IP-адреса других DNS-серверов, где можно найти записи. Если вы уже настроили DNS в своей сети, вы, вероятно, захотите продолжить использовать ту же конфигурацию, которая у вас уже есть. Если нет, используйте вперед и назад для большинства ситуаций. (Резервные зоны обычно ничему не вредят, и их приятно иметь, когда возникает необходимость.)
После того, как вы создали свой раздел, нажмите «Далее».
Теперь вы выбираете, будет ли этот сервер поддерживать зону или этот сервер будет иметь доступную только для чтения копию записей DNS с другого сервера.
Затем введите имя вашей зоны. Если это ваш первый DNS-сервер, то это должно быть имя корневой зоны для всей вашей организации. Например, имя моей зоны может быть arcticllama.com. Однако, если этот сервер будет полномочным только для подмножества, а другие DNS-серверы будут отвечать за другие зоны, то имя должно отражать это. Например, us.arcticllama.com будет названием зоны только для американской части моей обширной корпоративной империи 🙂 Нажмите «Далее», когда введете имя.
Теперь вам нужно выбрать имя файла, в котором будут храниться записи DNS. Имя файла по умолчанию — добавить расширение .dns к имени зоны, которую вы выбрали в предыдущем окне. Если в вашей корпоративной политике не указано иное, придерживайтесь соглашения, чтобы облегчить себе жизнь в будущем.
Затем вы выбираете, как этот сервер будет реагировать на динамические обновления. Хотя здесь есть три варианта, только два из них следует использовать в рабочей среде. Выберите первый вариант, чтобы разрешить только безопасные динамические обновления, если вы интегрируете свой DNS с Active Directory. Выберите не разрешать динамические обновления, если ваш DNS не интегрирован с Active Directory и вы не хотите разрешать динамические обновления. Не разрешайте незащищенные динамические обновления, если вы действительно не знаете, что делаете, и у вас нет для этого веских причин.
Далее следует возможность настройки серверов пересылки. Если ваш DNS-сервер когда-либо получит запрос, для которого у него нет записи, он может перенаправить этот запрос на другой DNS-сервер, чтобы узнать, есть ли у него ответ.
Например, чтобы обеспечить разрешение имен для подключения к Интернету, вы можете ввести здесь серверы имен вашего интернет-провайдера или использовать провайдера DNS, такого как OpenDNS. Вы можете (и должны) иметь в списке более одного сервера на случай, если DNS-сервер по какой-то причине недоступен. Список форвардеров указан в том порядке, в котором они пробуются, поэтому поместите своего более быстрого и надежного форвардера вверху списка.
Нажмите «Далее», и ваш DNS-сервер настроен и готов к использованию.
СВЯЗАННЫЙ:
Как подключить Windows 8.1 к домену
System Center 2012 R2: стоит обновить?
Windows Server 2012: обзор новых функций