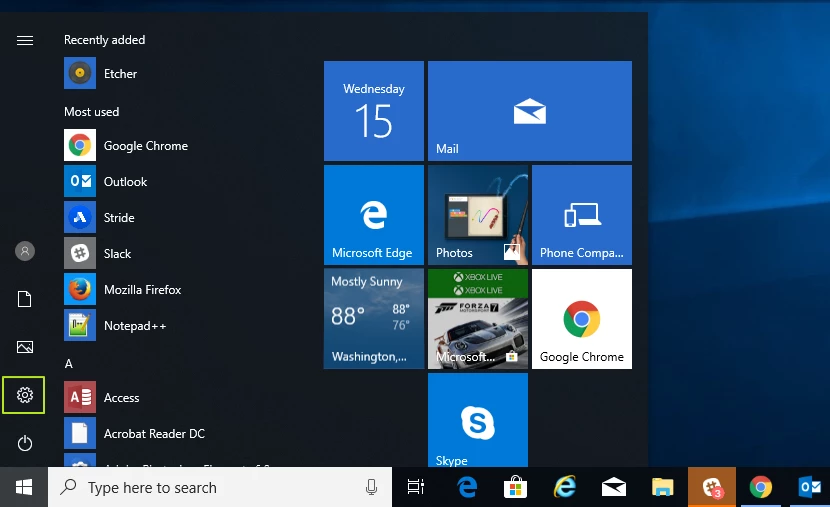Windows или Linux могут быть выбранной вами операционной системой, но независимо от того, какую платформу вы выберете, BIOS вашего компьютера (базовая система ввода/вывода) за кулисами управляет всеми кадрами.
BIOS, который на новых компьютерах иногда называют прошивкой UEFI, сообщает вашему компьютеру, какие у вас есть накопители, с какого из них загружаться и какие компоненты у вас есть, помимо других ключевых функций. Чтобы изменить порядок загрузки, установить системный пароль, отключить порты или встроенные периферийные устройства или даже разогнать компьютер, вам может потребоваться войти в меню BIOS.
Существует несколько различных способов доступа к меню BIOS на ПК:
Способ 1: используйте ключ BIOS
Когда вы впервые включаете компьютер, он проходит очень быстрый POST (самопроверка при включении питания). Если вы можете нажать правильную горячую клавишу до завершения POST (или удерживать ее нажатой, когда нажимаете кнопку питания), вы попадете в меню BIOS. Однако некоторые компьютеры проходят POST так быстро, что не успевают распознать ввод с клавиатуры, чтобы вы успели нажать клавишу. Для них перейдите к способу № 2 ниже.
Досадно, что разные марки ПК используют разные ключи BIOS. Большинство современных материнских плат используют клавишу DEL, но ультрабуки, игровые ноутбуки и игровые ПК менее последовательны. Например, нажатие F2 может работать на Asus, но вам понадобится F10 на компьютере Acer.
Если вы не знаете горячую клавишу для своего компьютера, вы можете посмотреть, появляется ли сообщение во время POST, говорящее вам, какую клавишу нажать, или вы можете попробовать нажать одну из 12 функциональных клавиш, клавишу DEL, клавишу Enter. или клавиша ESC, поскольку она всегда одна из них. Возможно, вам придется попробовать несколько раз, чтобы определить, какой именно. В нашем исследовании DEL и F2 были, безусловно, наиболее распространенными.
Ключи BIOS по производителям
Вот список общих ключей BIOS по брендам. В зависимости от возраста вашей модели ключ может быть другим.
ASRock: F2 или DEL
ASUS: F2 для всех ПК, F2 или DEL для материнских плат
Acer: F2 или DEL
Делл: F2 или F12
ЭКС: ДЕЛ
Гигабайт/Аорус: F2 или DEL
HP: F10
Lenovo (бытовые ноутбуки): F2 или Fn + F2
Lenovo (настольные компьютеры): F1
Lenovo (ThinkPads): введите затем F1.
MSI: DEL для материнских плат и ПК
Планшеты Microsoft Surface: нажмите и удерживайте кнопку увеличения громкости.
Исходный ПК: F2
Самсунг: F2
Тошиба: F2
Зотак: ДЕЛ
Способ 2: используйте расширенное меню «Пуск» в Windows 11 или 10
К сожалению, некоторые компьютеры проходят POST так быстро, что нет времени на нажатие клавиши. Некоторые настольные компьютеры даже не распознают ввод с USB-клавиатуры до тех пор, пока не завершится POST (хотя они увидят ввод со старой клавиатуры в стиле PS2). Если вы не можете использовать ключ BIOS и у вас есть Windows 11 или 10, вы можете использовать функцию «Расширенный запуск», чтобы добраться туда.
Обратите внимание, что приведенные ниже снимки экрана относятся к Windows 11, но те же действия применимы и к Windows 10.
1. Перейдите в раздел «Расширенные настройки запуска». Самый простой способ попасть туда — выполнить поиск «расширенный запуск» в поиске Windows и щелкнуть верхний результат.
2. Нажмите «Перезагрузить сейчас» под заголовком «Расширенный запуск».
Ваш компьютер перезагрузится, и в конечном итоге появится новое меню.
3. Щелкните Устранение неполадок.
4. Щелкните Дополнительные параметры.
5. Щелкните Параметры микропрограммы UEFI.
6. Нажмите «Перезагрузить» для подтверждения.
Способ 3: используйте команду Linux
Если вы используете современную версию Linux, такую как Ubuntu, вы можете получить доступ к BIOS, набрав «sudo systemctl reboot —firmware» в командной строке.
Что делать, если вы не можете загрузить свою ОС или нажать клавишу BIOS?
Если ваш компьютер не может загрузить операционную систему из-за того, что он не обнаруживает загрузочный диск, он обычно делает паузу, издает звуковой сигнал и дает вам возможность войти в BIOS, который часто называют «настройкой».
Однако самые большие проблемы возникают, когда система выполняет POST слишком быстро, чтобы вы могли нажать клавишу, а затем Windows или Linux пытаются загрузиться и терпят неудачу. У меня была эта проблема, когда у меня отсутствовал или был поврежден загрузчик, я получил заставку Windows, а затем синий экран смерти.
Чтобы заставить BIOS появиться в этих обстоятельствах, вы можете попробовать использовать аварийный загрузочный диск, при условии, что вы можете выбрать загрузочное устройство при запуске или ваш компьютер установил внешний USB-накопитель как более высокий приоритет загрузки, чем его внутренний накопитель ( с).
Вы можете использовать установочный диск Windows в качестве аварийного загрузочного диска. После загрузки USB вам нужно нажать «Восстановить компьютер» вместо «Установить», а затем нажать «Устранение неполадок» -> «Настройки прошивки UEFI» -> «Перезагрузить».
Наконец, если вы не можете загрузиться с аварийного диска, вы можете попытаться вызвать ошибку остановки системы, которая помешает вашему компьютеру загрузиться со своих внутренних дисков. Затем вам будет предложено войти в меню BIOS.
Многие настольные компьютеры выдают сообщение об ошибке, если клавиатура не подключена (если вам нужна помощь в ее поиске, ознакомьтесь с нашим списком лучших игровых клавиатур) или если буфер клавиатуры перегружен из-за нажатия слишком большого количества клавиш при запуске. Извлечение вашего основного внутреннего накопителя также вызовет ошибку, которая позволит вам войти в BIOS, но если на этом диске есть незагружаемая ОС, ваши проблемы могут возобновиться, когда вы снова подключите его.
Нижняя линия
Какой бы метод вы ни использовали для доступа к BIOS, будьте осторожны при внесении изменений в свои настройки. Вы можете в конечном итоге отключить ключевые компоненты.