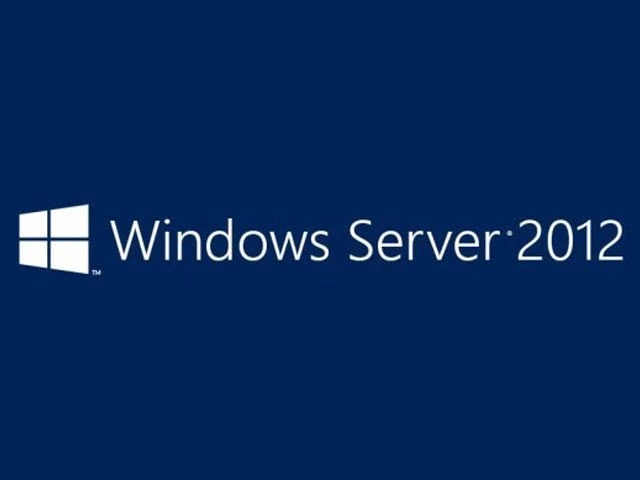A configuração de um DNS (Sistema de Nomes de Domínio) no Windows Server envolve a instalação da Função de Servidor DNS. Este tutorial o guiará pelo processo de instalação e configuração do DNS no Windows Server 2012.
O Microsoft Windows Server 2012 é um sistema operacional de servidor poderoso capaz de muitas funções e funções diferentes. No entanto, para evitar sobrecarregar os servidores de produção com recursos e opções que nunca são usados, o Windows Server oferece uma abordagem modular na qual o administrador instala manualmente os serviços necessários. Para configurar e configurar o DNS, deve-se instalar a função de servidor DNS no Windows Server 2012.
Instalar a função de servidor DNS no Server 2012
Para adicionar uma nova função ao Windows Server 2012, você usa o Gerenciador de Servidores. Inicie o Gerenciador de Servidores, clique no menu Gerenciar e selecione Adicionar Funções e Recursos.
Clique em Avançar no Assistente para Adicionar Funções e Recursos Antes de Iniciar a janela que aparece. (Se você marcou Ignorar esta página por padrão em algum momento no passado, essa página, é claro, não aparecerá.)
Agora, é hora de selecionar o tipo de instalação. Para servidores DNS, você selecionará a instalação baseada em função ou baseada em recursos.
Em seguida, você escolherá em qual servidor deseja instalar a função de servidor DNS do pool de servidores. Selecione o servidor desejado e clique em próximo.
Neste ponto, você verá uma janela pop-up informando que algumas ferramentas adicionais são necessárias para gerenciar o servidor DNS. Essas ferramentas não precisam necessariamente ser instaladas no mesmo servidor em que você está instalando a função DNS. Se sua organização faz apenas administração remota, você não precisa instalar as Ferramentas do Servidor DNS.
No entanto, em uma crise, você pode se encontrar sentado no console do servidor ou remotamente usando o console e precisando gerenciar o servidor DNS diretamente. Nesse caso, você desejará ter as ferramentas instaladas localmente. A menos que a política da sua empresa o proíba, normalmente é prudente instalar as ferramentas de gerenciamento no servidor onde o DNS será hospedado.
Agora você deve ver a janela Recursos. Não há necessidade de fazer alterações aqui; basta clicar em Avançar.
A seguir, há uma janela informativa sobre o Servidor DNS e o que ele faz, embora se possa supor que, se você chegou até aqui, já sabe o que é. Clique em Avançar para seguir em frente.
Esta é a tela de confirmação final antes da conclusão da instalação. Você pode marcar a caixa para Reiniciar o servidor de destino automaticamente, se desejar. A instalação do servidor DNS não requer uma reinicialização, mas, a menos que você tenha planejado o tempo de inatividade, mantenha essa caixa desmarcada, apenas por precaução.
A função de servidor DNS agora deve ser instalada em seu servidor. Deve haver um novo bloco de Função DNS em seu Gerenciador de Servidores.
Configurar servidor DNS no Server 2012
Se você é um profissional antigo com arquivos de servidor DNS, o Windows Server 2012 permite editar os arquivos diretamente. No entanto, a Microsoft recomenda que você use as ferramentas de interface para evitar erros, especialmente se estiver integrando o DNS ao Active Directory.
Se você quiser usar a linha de comando para configurar seu DNS, use o comando dnscmd. Para aqueles de nós que não memorizam o TechNet por diversão, bastam alguns cliques.
No Gerenciador de Servidores, para configurar o Servidor DNS, clique no menu Ferramentas e selecione DNS. Isso abre a janela do Gerenciador DNS.
Precisamos configurar como o servidor DNS funcionará antes de adicionar quaisquer registros reais. Selecione o servidor DNS a ser gerenciado, clique no menu Ação e selecione Configurar um servidor DNS. Isso abre o assistente para configurar um servidor DNS.
Há três opções aqui. Você pode: configurar apenas uma zona de pesquisa direta, criar uma zona de pesquisa direta e reversa ou configurar apenas dicas de raiz.
Uma zona de pesquisa direta permite que você execute a função DNS padrão de pegar um nome e resolvê-lo em um endereço IP.
Uma zona de pesquisa reversa permite que você faça o oposto, pegando um endereço IP e encontrando seu nome. Por exemplo, se um usuário estiver configurado para imprimir em uma impressora com um endereço IP de 10.20.12.114, mas você precisar saber o nome dessa impressora para poder encontrá-la, uma pesquisa inversa pode ajudar. (“Ah, hah! É a impressora nº 1 da Sala de Vendas do Terceiro Andar. Por que você me dá tanto trabalho?)
As dicas de raiz apenas não criarão um banco de dados de registros de nomes para pesquisas, mas apenas terão os endereços IP de outros servidores DNS onde os registros podem ser encontrados. Se você já possui uma configuração de DNS em sua rede, provavelmente desejará continuar usando a mesma configuração que já possui. Caso contrário, use para frente e para trás na maioria das situações. (Zonas de backup normalmente não prejudicam nada e são boas de se ter quando surgir a necessidade.)
Depois de fazer sua seção, clique em Avançar.
Agora, você escolhe se este servidor manterá a zona ou se este servidor terá uma cópia somente leitura dos registros DNS de outro servidor.
Em seguida, digite o nome da sua zona. Se este for o seu primeiro servidor DNS, então este precisa ser o nome da zona raiz para toda a sua organização. Por exemplo, o nome da minha zona pode ser arcticllama.com. Se, no entanto, esse servidor tiver autoridade apenas para um subconjunto e outros servidores DNS forem responsáveis por outras zonas, o nome precisará refletir isso. Por exemplo, us.arcticllama.com seria o nome da zona apenas para a parte americana do meu vasto império corporativo 🙂 Clique em próximo quando tiver inserido o nome.
Agora, você precisa escolher o nome do arquivo onde os registros DNS serão armazenados. O nome de arquivo padrão é adicionar uma extensão .dns ao nome da zona que você escolheu na janela anterior. A menos que você tenha uma política corporativa declarando o contrário, siga a convenção para facilitar as coisas para você no futuro.
Em seguida, você seleciona como esse servidor responderá às atualizações dinâmicas. Embora existam três opções aqui, apenas duas devem realmente ser usadas na produção. Selecione a primeira opção para permitir apenas atualizações dinâmicas seguras se você estiver integrando seu DNS ao Active Directory. Selecione não permitir atualizações dinâmicas se seu DNS não estiver integrado ao Active Directory e você não quiser permitir atualizações dinâmicas. Não permita atualizações dinâmicas não seguras, a menos que você realmente saiba o que está fazendo e tenha uma boa razão para fazê-lo.
A seguir está a opção de configurar encaminhadores. Se o seu servidor DNS receber uma consulta para a qual não há registro, ele poderá encaminhar essa solicitação para outro servidor DNS para ver se tem a resposta.
Por exemplo, para fornecer resolução de nomes para conectividade com a Internet, você pode inserir seus servidores de nomes ISP aqui ou usar um provedor de DNS como o OpenDNS. Você pode (e deve) ter mais de um servidor listado caso um servidor DNS esteja inacessível por algum motivo. Os encaminhadores de ordem são listados na ordem em que são testados, portanto, coloque seu encaminhador mais rápido e confiável no topo da lista.
Clique em Avançar e seu servidor DNS agora está configurado e pronto para uso.
RELACIONADO:
Como associar o Windows 8.1 a um domínio
System Center 2012 R2: vale a pena atualizar?
Windows Server 2012: uma visão geral dos novos recursos