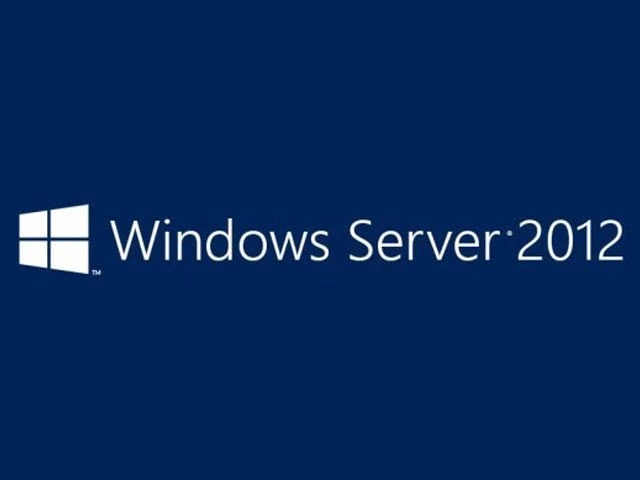Menyediakan Sistem Nama Domain (DNS) pada Pelayan Windows melibatkan pemasangan Peranan Pelayan DNS. Tutorial ini akan membimbing anda melalui proses pemasangan dan konfigurasi DNS dalam Windows Server 2012.
Microsoft Windows Server 2012 ialah sistem pengendalian pelayan yang berkuasa yang mampu melakukan banyak peranan dan fungsi yang berbeza. Walau bagaimanapun, untuk mengelakkan pelayan pengeluaran berlebihan dengan ciri dan pilihan yang tidak pernah digunakan, Pelayan Windows menyediakan pendekatan modular di mana pentadbir memasang perkhidmatan yang diperlukan secara manual. Untuk menyediakan dan mengkonfigurasi DNS, seseorang mesti memasang Peranan Pelayan DNS pada Windows Server 2012.
Pasang Peranan Pelayan DNS dalam Pelayan 2012
Untuk menambah peranan baharu pada Windows Server 2012, anda menggunakan Pengurus Pelayan. Mulakan Pengurus Pelayan, klik menu Urus, dan kemudian pilih Tambah Peranan dan Ciri.
Klik Seterusnya pada Wizard Tambah Peranan dan Ciri Sebelum anda memulakan tetingkap yang muncul. (Jika anda menandakan Langkau halaman ini secara lalai pada masa lalu, halaman itu, sudah tentu, tidak akan muncul.)
Kini, tiba masanya untuk memilih jenis pemasangan. Untuk pelayan DNS, anda akan memilih pemasangan berasaskan Peranan atau berasaskan ciri.
Seterusnya, anda akan memilih pelayan yang anda mahu pasang peranan pelayan DNS dari kumpulan pelayan. Pilih pelayan yang anda mahu, dan klik seterusnya.
Pada ketika ini, anda akan melihat tetingkap pop timbul memberitahu anda bahawa beberapa alat tambahan diperlukan untuk mengurus Pelayan DNS. Alat ini tidak semestinya perlu dipasang pada pelayan yang sama dengan anda memasang peranan DNS. Jika organisasi anda hanya melakukan pentadbiran jauh, anda tidak perlu memasang Alat Pelayan DNS.
Walau bagaimanapun, dalam kesusahan anda mungkin mendapati diri anda duduk di konsol pelayan atau menggunakan konsol dari jauh dan perlu mengurus Pelayan DNS secara langsung. Dalam kes ini, anda akan berharap anda mempunyai alat yang dipasang secara tempatan. Melainkan polisi syarikat anda melarangnya, biasanya adalah bijak untuk memasang alat pengurusan pada pelayan di mana DNS akan ditempatkan.
Sekarang anda sepatutnya melihat tetingkap Ciri. Tidak perlu membuat sebarang perubahan di sini; hanya klik Seterusnya.
Seterusnya ialah tetingkap maklumat tentang Pelayan DNS dan apa yang dilakukannya, walaupun seseorang akan menganggap bahawa jika anda sudah sampai sejauh ini, anda sudah sedar tentang apa itu. Klik Seterusnya untuk meneruskan.
Ini ialah skrin pengesahan terakhir sebelum pemasangan selesai. Anda boleh menandai kotak untuk Mulakan semula pelayan destinasi secara automatik, jika anda suka. Memasang Pelayan DNS tidak memerlukan mulakan semula, tetapi melainkan anda telah merancang untuk masa henti, pastikan kotak itu tidak ditanda, untuk berjaga-jaga.
Peranan Pelayan DNS kini harus dipasang pada pelayan anda. Perlu ada jubin Peranan DNS baharu dalam Pengurus Pelayan anda.
Konfigurasikan Pelayan DNS dalam Pelayan 2012
Jika anda pakar lama dengan fail pelayan DNS, Windows Server 2012 membenarkan anda mengedit fail secara terus. Walau bagaimanapun, Microsoft mengesyorkan agar anda menggunakan alat antara muka untuk mengelakkan ralat, terutamanya jika anda menyepadukan DNS dengan Active Directory.
Jika anda ingin menggunakan baris arahan untuk mengkonfigurasi DNS anda, gunakan arahan dnscmd. Bagi kita yang tidak menghafal TechNet untuk keseronokan, beberapa klik sahaja yang diperlukan.
Dalam Pengurus Pelayan, untuk mengkonfigurasi Pelayan DNS, klik menu Alat dan pilih DNS. Ini memaparkan tetingkap Pengurus DNS.
Kami perlu mengkonfigurasi cara pelayan DNS akan berfungsi sebelum menambah sebarang rekod sebenar. Pilih pelayan DNS untuk diurus, kemudian klik menu Tindakan, dan pilih Konfigurasikan Pelayan DNS. Ini memaparkan wizard Konfigurasikan Pelayan DNS.
Terdapat tiga pilihan di sini. Anda boleh sama ada: mengkonfigurasi zon carian ke hadapan sahaja, mencipta zon carian ke hadapan dan ke belakang, atau mengkonfigurasi petunjuk akar sahaja.
Zon carian ke hadapan membolehkan anda melakukan fungsi DNS standard untuk mengambil nama dan menyelesaikannya menjadi alamat IP.
Zon carian terbalik membolehkan anda melakukan sebaliknya, mengambil alamat IP dan mencari namanya. Sebagai contoh, jika pengguna disediakan untuk mencetak ke pencetak dengan alamat IP 10.20.12.114, tetapi anda perlu tahu nama yang digunakan oleh pencetak itu supaya anda boleh menemuinya, carian terbalik boleh membantu. (“Ah, hah! Ini awak Pencetak Bilik Layan Diri Tingkat Tiga #1. Kenapa awak susahkan saya?)
Pembayang akar sahaja tidak akan mencipta pangkalan data rekod nama untuk carian, sebaliknya hanya akan mempunyai alamat IP pelayan DNS lain di mana rekod boleh ditemui. Jika anda sudah mempunyai persediaan DNS pada rangkaian anda, anda mungkin mahu terus menggunakan konfigurasi yang sama yang telah anda miliki. Jika tidak, gunakan ke hadapan dan ke belakang untuk kebanyakan situasi. (Zon sandaran biasanya tidak mencederakan apa-apa dan ia bagus untuk dimiliki apabila diperlukan.)
Selepas anda membuat bahagian anda, klik Seterusnya.
Sekarang, anda memilih sama ada pelayan ini akan mengekalkan zon atau jika pelayan ini akan mempunyai salinan baca sahaja rekod DNS daripada pelayan lain.
Seterusnya masukkan nama zon anda. Jika ini adalah pelayan DNS pertama anda, maka ini perlu menjadi nama zon akar untuk keseluruhan organisasi anda. Sebagai contoh, nama zon saya mungkin arcticllama.com. Walau bagaimanapun, jika pelayan ini akan berwibawa hanya untuk subset, dan pelayan DNS lain akan bertanggungjawab untuk zon lain, maka nama itu perlu mencerminkannya. Contohnya, us.arcticllama.com akan menjadi nama zon hanya untuk bahagian Amerika dalam empayar korporat saya yang luas 🙂 Klik seterusnya apabila anda telah memasukkan nama tersebut.
Sekarang, anda perlu memilih nama fail di mana rekod DNS akan disimpan. Nama fail lalai adalah untuk menambah sambungan .dns pada nama zon yang anda pilih dalam tetingkap sebelumnya. Melainkan anda mempunyai dasar korporat yang menyatakan sebaliknya, berpegang pada konvensyen tersebut untuk memudahkan urusan anda.
Seterusnya anda memilih cara pelayan ini akan bertindak balas kepada Kemas Kini Dinamik. Walaupun terdapat tiga pilihan di sini, hanya dua yang sepatutnya digunakan dalam pengeluaran. Pilih pilihan pertama untuk membenarkan hanya kemas kini dinamik selamat jika anda menyepadukan DNS anda dengan Active Directory. Pilih jangan benarkan kemas kini dinamik jika DNS anda tidak disepadukan dengan Active Directory dan anda tidak mahu membenarkan kemas kini dinamik. Jangan benarkan kemas kini dinamik tidak terjamin melainkan anda benar-benar tahu apa yang anda lakukan dan mempunyai sebab yang sangat baik untuk berbuat demikian.
Seterusnya ialah pilihan untuk mengkonfigurasi pemaju. Jika pelayan DNS anda pernah mendapat pertanyaan yang tidak mempunyai rekod, ia boleh memajukan permintaan itu ke pelayan DNS lain untuk melihat sama ada ia mempunyai jawapannya.
Contohnya, untuk menyediakan peleraian nama untuk sambungan Internet, anda boleh memasukkan pelayan nama ISP anda di sini atau menggunakan pembekal DNS seperti OpenDNS. Anda boleh (dan harus) menyenaraikan lebih daripada satu pelayan sekiranya pelayan DNS tidak dapat dihubungi atas sebab tertentu. Pemaju pesanan disenaraikan dalam susunan yang mereka cuba, jadi letakkan pemaju pesanan anda yang lebih pantas dan paling boleh dipercayai di bahagian atas senarai.
Klik Seterusnya dan pelayan DNS anda kini dikonfigurasikan dan sedia untuk digunakan.
BERKAITAN:
Cara Menyertai Windows 8.1 ke Domain
Pusat Sistem 2012 R2: Berbaloi untuk Ditingkatkan?
Windows Server 2012: Gambaran Keseluruhan Ciri Baharu