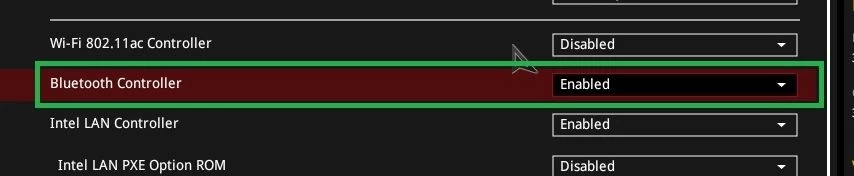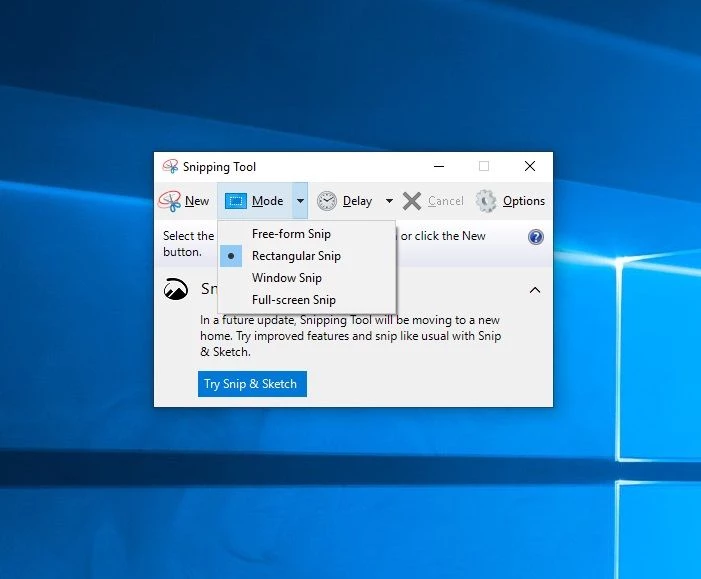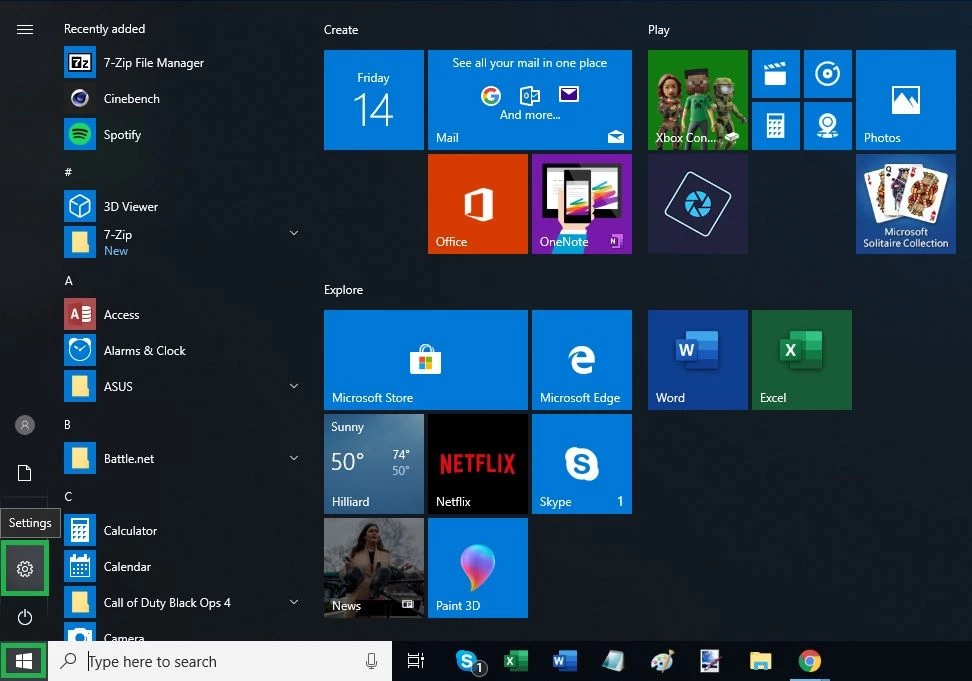今日の接続性とIoTの世界では、Bluetoothは、面倒でケーブルを制限することなく、これらのデバイスに接続する上で重要な役割を果たします。スマートフォン、スピーカー、ワイヤレスヘッドホンなどのデバイスはすべてBluetooth経由で接続します。このようなデバイスへの接続は通常簡単で、ボタンを押してデバイスをペアリングすることから始まります。最良のシナリオでは、デバイスのペアと出来上がり、魔法が始まります!
ただし、問題が発生することもあります。接続されないデバイスのトラブルシューティングの手順は製品によって異なりますが、これらすべての項目の基本的な要件は、最初にBluetoothを有効にすることです。この記事では、Windows 10(バージョン1809、OSビルド17763.437)を使用しているときにPCでBluetoothを有効にする2つの簡単な方法について説明します。
ただし、Windowsで有効にする方法を説明する前に、Bluetoothハードウェアを使用する必要があります。Bluetoothが内蔵されていない場合は、USBドングルを接続する必要があります。
ただし、コンピュータにBluetooth無線が組み込まれている場合は、BIOSとデバイスマネージャでオンにする必要があります。BIOSで有効にすると、WindowsはBluetooth機能とペアリングされたデバイスを操作できるようになります。以下は、Asus X299 UEFIのスクリーンショットで、Bluethoothが有効になっていることと、デバイスマネージャーで有効になっているように見えることを示しています。これらはデフォルトで有効になっているはずですが、常にそうであるとは限りません。
アクションセンター
Bluetoothをオンにする最初の、そして間違いなく最も簡単な方法は、アクションセンターを使用することです。それが何であるかわからない場合は、画面の右下隅にあるメッセージアイコンを探してください。
1.メッセージアイコンにカーソルを合わせて1回クリックし、アクセスセンターを開きます。メニューは画面の右側からスライドして下に表示されているようになりますが、Bluetoothボタンを表示するには[展開]をクリックする必要がある場合もあります。この画像では、Bluetoothがオフで、ボックスが灰色になっています。ここにBluetoothが表示されていない場合は、BIOSでBluetoothが有効になっていて、下のリストが展開されてすべてのタイルが表示されていることを確認してください。
2. Bluetoothタイルをクリックすると、有効になると青色に変わります(「オン」と表示されますが、すぐに記号に戻ります)。タイルの「接続されていません」というメッセージは、デバイスが接続されていないことを通知しています。
デバイスがPCとペアリングされると、タイルの下部に接続済み(1)が表示されます。括弧内の数字は、接続されているデバイスの総数です。
設定を使用してBluetoothを有効にする
Bluetoothを有効にする別の方法は、Windowsの設定メニューを使用することです。ここでの違いは、単にさらにいくつかの手順を実行することです。ただし、ここのBluetooth画面には詳細情報があり、デバイスをペアリングできる場所の1つです。
1.設定に移動します。スタートメニューの歯車アイコンをクリックすると、そこにたどり着くことができます。
2.[デバイス]をクリックします。
3.まだ選択されていない場合は、「Bluetoothとその他のデバイス」を選択します。
4.Bluetoothを切り替えます。有効にすると、デスクトップが検出可能になり、デスクトップ名が表示されます。
どちらの方法が良いかについては、答えはあなたが何をしようとしているかによって異なります。デバイスがすでにセットアップされてペアリングされている場合は、アクションセンターでデバイスをオンにするのが賢明であるように思われ、他の方法に比べて時間を節約できます。
ただし、新しいデバイスをペアリングする必要がある場合は、Bluetooth設定に移動することをお勧めします。ただし、有効になったらBluetoothタイルを右クリックして、[“]を選択するだけで、最初の方法で同じ設定メニューにアクセスできます。設定に移動。”
画像クレジット:トムスハードウェア