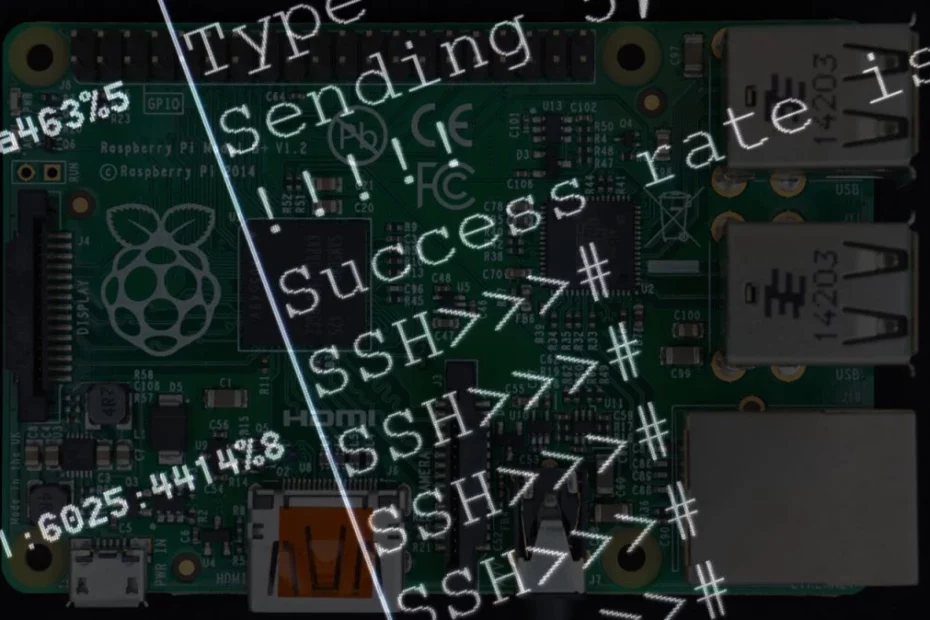ほとんどの人はRaspberryPi上でLinuxを実行しており、その「公式」オペレーティングシステムはRaspbianと呼ばれるDebianのバージョンであり、Pi専用に変更されています。一般的なユーザーの観点からは、デフォルトのRaspbianデスクトップユーザーインターフェイスはWindowsに似ており、デスクトップにメインメニューとシステムトレイがあり、一般的なアプリケーションのアイコンがあります。
ただし、すべての形式のLinuxと同様に、Raspbianには強力なコマンドラインインターフェイスがあり、GUIを使用した場合よりもはるかに多くのコンピューターを制御できます。そして、多くの重要なタスクは、より簡単であるか、コマンドを介してのみ可能です。そのため、ファイルシステムのナビゲート、ソフトウェアのインストール、ファイルの編集、およびパフォーマンスの監視のための最も重要なコマンドを以下に示します。
ターミナルを開く
Windows GUIからターミナルを開くには、ターミナルアイコン(小さなモニターのように見えます)をクリックするか、CTRL + ALT + Tを押します。開くと、プロンプトが点滅する黒い画面が表示されます。SSH経由でPiに接続する場合、またはコマンドプロンプトを既に起動している場合は、既にそこにいるため、ターミナルを開く必要はありません。
pi @ raspberrypi:〜$
このプロンプトは、piというユーザーとしてログインしており、マシンがraspberrypiという名前であることを示しています。$は、ホームディレクトリ(この場合は/ home / pi /)内の任意のファイルまたはフォルダを編集するためのアクセス許可を持っているという点で、アクセス許可を指します。
ホームディレクトリには、作業、プロジェクト、写真などを保存できます。ただし、許可がないため、基盤となるファイルシステムに害を及ぼすことはできません。システム全体に変更を加えるには、Windowsの管理者と同様の権限を持つ「root」というユーザーであるか、sudo(以下を参照)を使用して一時的に追加の権限を付与する必要があります。このガイドでは、これとはるかに多くをカバーします。
それでは、いくつかのコマンドをテストし、Raspberry Piの動作について詳しく知ることから、冒険を始めましょう。
sudo-スーパーユーザーDo
デフォルトでは、Raspbianは、すべての形式のLinuxと同様に、ソフトウェアのインストールなどのコアタスクを実行するために必要な管理者権限を提供しません。ただし、コマンドの前に「sudo」という単語を付けることで、その実行の管理者権限を取得できます。「sudo」を使用するには、「subdoers」権限グループに属している必要がありますが、幸いなことに、デフォルトのRaspberryPiユーザーはすでにこのグループに含まれています。
たとえば、オペレーティングシステムをアップグレードするには、次のように入力します。
sudoaptアップグレード
Piの構成
パスワードを変更したり、VNCを有効にしたり、Raspberry Piをオーバークロックしたり、ターミナルからWi-Fiネットワークを設定したりする場合、最も簡単な方法は構成ツールを使用することです。起動するには、次のように入力します。
sudo raspi-config
ファイルシステムのナビゲート
ファイルシステム内を移動することは、GUI環境では当然のことと考えています。しかし、ターミナルを使用すると、すべてを、優れた速度と精度で実行できます。正しいコマンドを知る必要があります。特定のファイルまたはディレクトリに対してこれらのアクションを実行する権限がない場合は、コマンドの前にsudoを付けるとおそらく可能になります。
pwd-作業ディレクトリを印刷します
このコマンドは、現在のディレクトリ(/ home / pi /など)へのフルパスを表示します。
pwd
ls-ディレクトリコンテンツを一覧表示します
このコマンドは、ディレクトリの内容を一覧表示するために使用されます。
現在のディレクトリにあるファイルを一覧表示します。
ls
/ var / logなどの別のディレクトリにあるファイルを一覧表示します。
ls / var / log
詳細が記載された長いリストで、隠しファイルと隠しディレクトリを参照してください。
ls -lha
.py Pythonファイルなど、特定のタイプのすべてのファイルを一覧表示します。
ls * py
cd-ディレクトリを変更します
このコマンドを使用して、ファイルシステム内を移動できます。たとえば、ホームディレクトリからダウンロードに移動します
cdダウンロード
/ var / logなど、ファイルシステムの別の部分にあるディレクトリに移動します。
cd / var / log
以前のディレクトリに戻ります。
CD –
ホームディレクトリに戻ります。
cd〜
ファイルの操作
ファイル内を覗き見して、特定のコマンド、エラー、またはバグを探す必要がある場合があります。これらのコマンドを使用すると、ターミナルからすべてを実行できます。
cat-ファイルを端末に出力します
Pythonファイルなどのファイルの内容を端末に出力します。
猫test.py
ファイルの内容を行番号とともに端末に出力します。
cat -n test.py
less-ファイルを端末に出力します
このコマンドは、ファイルの内容をセクションごとに出力し、矢印キーの[Page Up / Down]および[Home / End]を使用してファイルをスクロールできます。
少ない/ var / log / syslog
grep-ファイルの内部を見る
ファイル内で特定の単語/テキストのセクションを検索します。通常、問題を探すときにログファイルで使用されます。この例では、lscpuを使用して、パイプを介して渡されるCPUの詳細を出力します。「MHz」を探すように指示するgrepに。
lscpu | grep「MHz」
ファイルを編集する
設定ファイルやPythonコードをすばやく編集する必要がある場合や、やることリストを作成する必要がある場合に使用します。
ナノ
Nanoは、初心者にとって最も簡単なコマンドラインエディタです。
newfile.txtなどの新しいファイルを作成します。
nano newfile.txt
test.pyなどの既存のファイルを編集します。
nano test.py
nano内では、矢印キーを使用してナビゲートし、通常のテキストエディタと同じように機能します。
作業を保存します。
Ctrl + Oファイル名を確認し、Enterキーを押します
nanoを終了します。
CTRL + X
システムリソースと管理
オペレーティングシステムの管理とシステムリソースのチェックは、ターミナルの標準的な方法です。ここでは、開始するためのいくつかのコマンドを示します。
htop-システムプロセスを表示します
現在のCPU負荷、RAM使用量、および実行中のシステムプロセスを表示します。Raspbianにデフォルトでインストールされます。応答しないアプリケーションを閉じるのに便利です。
htop
free-空きRAMと使用済みRAMの量を表示します
このコマンドは、使用中のRAMの量と、アプリケーションに使用できる空き容量を示します。-mオプションを使用して、値をMB単位で設定できます。
無料-m
dmesg-カーネルイベントを監視します
カーネルはオペレーティングシステムのコアであり、dmesgを使用すると、舞台裏でどのようなイベントが発生しているかを確認できます。デバイスの問題をデバッグするのに役立ちます。
dmesg
ファイル管理
新しいファイルやディレクトリの移動、削除、コピー、作成は、私たちが行う必要のある最も基本的なアクションの一部です。ターミナルからは、それ以上のことができます。
mv-ファイルの移動/名前変更
このコマンドは2つの機能を提供します。ファイルをある場所から別の場所に移動できます。たとえば、ここではtest.pyをDocumentsディレクトリに移動します。
mvtest.pyドキュメント/
このコマンドを使用して、ファイルまたはディレクトリの名前を変更することもできます。ここでは、test.pyの名前をtest2.pyに変更します。
mv test.py test2.py
rm-ファイルを削除します
このコマンドを使用すると、ファイルとディレクトリを削除できます。この例では、ファイルtest.pyを削除します。
rm test.py
cp-ファイルをコピーします
たとえば、test.pyなどのファイルをDocumentsディレクトリにコピーします。
cptest.pyドキュメント/
たとえば/ home / pi / test2などのディレクトリを/ home / pi / Documents /にコピーするには、-rオプションを使用してすべてをコピーする必要があります。
cp -r test2 / Documents /
mkdir-ディレクトリを作成します
作業を保存するための新しいディレクトリを作成します。たとえば、ホームディレクトリにWorkというディレクトリを作成しましょう。
mkdir作業
ソフトウェアのインストール
他のコンピューターと同じように、ソフトウェアが最新であることを確認する必要があります。RaspberryPiでは、それを実行するツールはaptと呼ばれます。
apt-ソフトウェアをインストールして管理する
Apt、高度なパッケージングツール。Linuxのアプリストア。aptを使用するには、オペレーティングシステムに変更を加えるため、sudoを使用する必要があります。
まず、インストール可能なソフトウェアのリストを更新します。
sudo apt update
次に、特定のアプリケーションをインストールできます。たとえば、vlcをインストールできます。
sudo apt install vlc
または、RaspberryPiのすべてのソフトウェアをアップグレードできます。このコマンドでは、-yオプションを渡して、すべてのパッケージのインストールに自動的に同意することに注意してください。ただし、これはオプションです。
sudo apt upgrade -y
ネットワーク接続とインターネット
Raspberry Piがインターネットに接続されていることを確認することは、基本的でありながら重要なタスクです。これにより、IoTプロジェクトをデバッグし、YouTubeビデオを視聴できます。
ping-接続されていることを確認します
pingコマンドは、RaspberryPiがインターネット/ホームネットワークに接続されていることをテストするために使用されます。
Webサイトにpingを送信できます。
ping google.com
または、GoogleのDNSサーバーなどのIPアドレスに送信します。
ping 8.8.8.8
または、内部接続チェックのために、ホームネットワーク上のデバイスにpingを送信できます。この例では、IP範囲が192.168.1.1であると想定していますが、範囲が異なる場合があります。
ping 192.168.1.1
ホスト名-RaspberryPiのIPアドレスを取得します
Raspberry PiのIPアドレスを見つける最も簡単な方法は、ホスト名に-I(大文字のi)を付けて使用することです。これにより、すべてのIPアドレス(WiFiおよびイーサネット)が表示されます。
ホスト名-I
Curl-ネットワーク経由でデータを転送する
このコマンドを使用して、RaspberryPiとの間でファイルを転送できます。たとえば、Webサイトから画像をダウンロードする場合は、curlと-oオプションを使用して、image.jpgという名前のファイルを作成します。
curl http://link-to-theimage.com/image.jpg -o image.jpg
curlコマンドは、アドオンボードを自動的にインストールするためのインストールスクリプトをダウンロードする場合に特に便利です。ただし、注意して使用し、使用する前にコードを確認する必要があります。
タイムセーバー
Linuxターミナルには多くの秘密とコツがあり、すべて時間を節約してキーボードの忍者になるように設計されています。
歴史
historyコマンドは、ターミナルに入力されたコマンドの履歴を表示します。使用すると、すべてのコマンドが長いリストとして一度に出力されます。
歴史
リストの各行の先頭には数字があり、この数字を使用してそのコマンドをもう一度実行できます。ただし、番号の前に感嘆符を付ける必要があります。
!117
grepの履歴
パイプ「|」を使用する historyコマンドを使用すると、履歴の出力をgrepに送信して、特定のコマンドを検索できます。ここでは、歴史の中で「apt」のすべての出現を探します。
歴史| grep“ apt”
CTRL + R検索
これを使用して、特定のコマンドのコマンド履歴をインタラクティブに検索できます。開始するには、CTRL + Rを同時に押してから、コマンドの一部の入力を開始します。たとえば、履歴を使用しました| grep“ apt”コマンドを押すと、CTRL + Rを押して履歴の入力を開始でき、検索でそのコマンドが見つかります。
TAB補完
これは、端末の「オートコンプリート」と考えてください。TABキーはCapsLockキーのすぐ上にあり、TAB補完を使用して、長いコマンドやディレクトリリストを完成させることができます。コマンドの最初の数文字、たとえば彼を入力してTabキーを押すと、コマンドが完了して履歴が表示されます。
ただし、/ usr / lib / python3 / dist-packagesなどの長いディレクトリパスを完成させたい場合は、/ usr / lib /と入力し、Tabキーを押してそのパスで使用可能なすべてのディレクトリを表示できます。次に、python3の入力を開始し、Tabキーをさらに数回押すと、コマンドによって使用できるオプションが絞り込まれます。
矢印キー
履歴を検索するもう1つの方法は、上下の矢印キーを使用することです。これらのキーを使用すると、コマンド履歴を前後に移動できます。正しいコマンドが表示されたら、Enterキーを押して実行します。
エイリアス
このコマンドを使用すると、はるかに長いコマンドからショートカット/短いコマンドを作成できます。たとえば、ここではupdaterというエイリアスを作成し、それを使用して2つのコマンドを呼び出します。1つ目は、インストール可能なソフトウェアのリストを更新します。これが正常に機能する場合は、「&&」を使用してコマンドをチェーンし、RaspberryPiでアップグレードを実行します。
alias updater =” sudo apt update && sudo apt upgrade -y”
これで、ターミナルにupdaterと入力するだけで、updateコマンドを実行できます。Raspberry Piをオフにすると、このエイリアスは削除されることに注意してください。