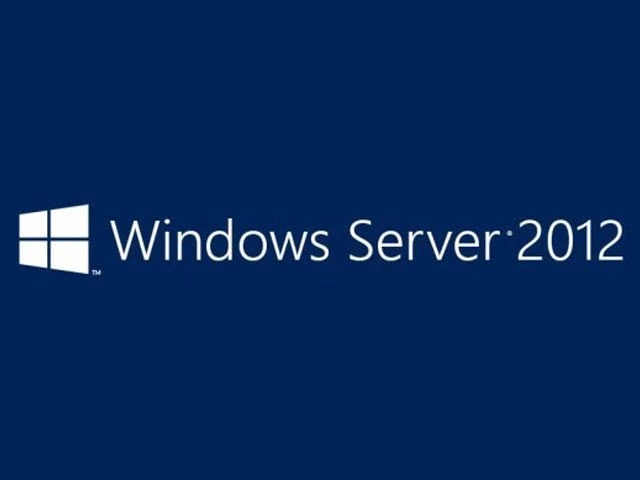La configurazione di un DNS (Domain Name System) su Windows Server implica l’installazione del ruolo del server DNS. Questo tutorial ti guiderà attraverso il processo di installazione e configurazione DNS in Windows Server 2012.
Microsoft Windows Server 2012 è un potente sistema operativo per server capace di molti ruoli e funzioni differenti. Tuttavia, per evitare di sovraccaricare i server di produzione con funzionalità e opzioni che non vengono mai utilizzate, Windows Server offre un approccio modulare in cui l’amministratore installa manualmente i servizi necessari. Per impostare e configurare il DNS, è necessario installare il ruolo del server DNS su Windows Server 2012.
Installa il ruolo del server DNS in Server 2012
Per aggiungere un nuovo ruolo a Windows Server 2012, utilizzare Server Manager. Avvia Server Manager, fai clic sul menu Gestisci, quindi seleziona Aggiungi ruoli e funzionalità.
Fare clic su Avanti nell’Aggiunta guidata ruoli e funzionalità Prima di iniziare la finestra che si apre. (Se in passato hai selezionato Salta questa pagina per impostazione predefinita, quella pagina, ovviamente, non apparirà.)
Ora è il momento di selezionare il tipo di installazione. Per i server DNS, selezionerai l’installazione basata su ruoli o basata su funzionalità.
Successivamente, sceglierai su quale server desideri installare il ruolo del server DNS dal pool di server. Seleziona il server che desideri e fai clic su Avanti.
A questo punto, vedrai una finestra pop-up che ti informa che sono necessari alcuni strumenti aggiuntivi per gestire il server DNS. Questi strumenti non devono necessariamente essere installati sullo stesso server su cui stai installando il ruolo DNS. Se l’organizzazione esegue solo l’amministrazione remota, non è necessario installare gli strumenti del server DNS.
Tuttavia, in caso di crisi potresti trovarti seduto alla console del server o utilizzare in remoto la console e dover gestire direttamente il server DNS. In questo caso, vorrai avere gli strumenti installati localmente. A meno che la politica aziendale non lo vieti, è generalmente prudente installare gli strumenti di gestione sul server in cui sarà ospitato il DNS.
Ora dovresti vedere la finestra Funzionalità. Non è necessario apportare modifiche qui; basta fare clic su Avanti.
La prossima è una finestra informativa sul server DNS e su cosa fa, anche se si potrebbe presumere che se sei arrivato così lontano, sei già a conoscenza di cosa sia. Fare clic su Avanti per andare avanti.
Questa è la schermata di conferma finale prima del completamento dell’installazione. Puoi selezionare la casella per riavviare automaticamente il server di destinazione, se lo desideri. L’installazione del server DNS non richiede un riavvio, ma a meno che tu non abbia pianificato il tempo di inattività, tieni quella casella deselezionata, per ogni evenienza.
Il ruolo del server DNS dovrebbe ora essere installato sul tuo server. Dovrebbe esserci un nuovo riquadro del ruolo DNS in Server Manager.
Configura il server DNS in Server 2012
Se sei un vecchio professionista con i file del server DNS, Windows Server 2012 ti consente di modificare direttamente i file. Tuttavia, Microsoft consiglia di utilizzare gli strumenti dell’interfaccia per evitare errori, soprattutto se si integra DNS con Active Directory.
Se desideri utilizzare la riga di comando per configurare il tuo DNS, usa il comando dnscmd. Per quelli di noi che non memorizzano TechNet per divertimento, bastano pochi clic.
In Server Manager, per configurare il server DNS, fare clic sul menu Strumenti e selezionare DNS. Questo fa apparire la finestra Gestore DNS.
Dobbiamo configurare come funzionerà il server DNS prima di aggiungere qualsiasi record effettivo. Seleziona il server DNS da gestire, quindi fai clic sul menu Azione e seleziona Configura un server DNS. Viene visualizzata la procedura guidata Configura un server DNS.
Ci sono tre opzioni qui. È possibile: configurare solo una zona di ricerca diretta, creare una zona di ricerca diretta e inversa o configurare solo i suggerimenti radice.
Una zona di ricerca diretta consente di eseguire la funzione DNS standard di prendere un nome e risolverlo in un indirizzo IP.
Una zona di ricerca inversa ti consente di fare il contrario, prendendo un indirizzo IP e trovando il suo nome. Ad esempio, se un utente è impostato per stampare su una stampante con un indirizzo IP di 10.20.12.114, ma è necessario conoscere il nome di quella stampante per poterlo trovare, una ricerca inversa può essere d’aiuto. (“Ah, ah! Sei tu la stampante n. 1 del distributore automatico del terzo piano. Perché mi dai così tanti problemi?)
Solo i suggerimenti di root non creeranno un database di record di nomi per le ricerche, ma avranno solo gli indirizzi IP di altri server DNS in cui è possibile trovare i record. Se hai già una configurazione DNS sulla tua rete, probabilmente vorrai continuare a utilizzare la stessa configurazione che hai già. In caso contrario, utilizzare avanti e indietro per la maggior parte delle situazioni. (Le zone di backup in genere non danneggiano nulla e sono belle da avere quando se ne presenta la necessità.)
Dopo aver creato la tua sezione, fai clic su Avanti.
Ora scegli se questo server manterrà la zona o se questo server avrà una copia di sola lettura dei record DNS da un altro server.
Quindi inserisci il nome della tua zona. Se questo è il tuo primo server DNS, deve essere il nome della zona radice per l’intera organizzazione. Ad esempio, il nome della mia zona potrebbe essere arcticllama.com. Se, tuttavia, questo server sarà autorevole solo per un sottoinsieme e altri server DNS saranno responsabili per altre zone, il nome dovrà rifletterlo. Ad esempio, us.arcticllama.com sarebbe il nome della zona solo per la parte americana del mio vasto impero aziendale 🙂 Fare clic su Avanti dopo aver inserito il nome.
Ora devi scegliere il nome del file in cui verranno archiviati i record DNS. Il nome file predefinito consiste nell’aggiungere un’estensione .dns al nome della zona che hai scelto nella finestra precedente. A meno che tu non abbia una politica aziendale che affermi diversamente, attieniti alla convenzione per semplificarti le cose su tutta la linea.
Quindi seleziona come questo server risponderà agli Aggiornamenti dinamici. Sebbene ci siano tre scelte qui, solo due dovrebbero essere effettivamente utilizzate nella produzione. Seleziona la prima opzione per consentire solo aggiornamenti dinamici sicuri se stai integrando il tuo DNS con Active Directory. Seleziona non consentire gli aggiornamenti dinamici se il tuo DNS non è integrato con Active Directory e non vuoi consentire gli aggiornamenti dinamici. Non consentire aggiornamenti dinamici non protetti a meno che tu non sappia davvero cosa stai facendo e abbia un’ottima ragione per farlo.
La prossima è l’opzione per configurare gli spedizionieri. Se il tuo server DNS riceve mai una query per la quale non ha record, può inoltrare tale richiesta a un altro server DNS per vedere se ha la risposta.
Ad esempio, per fornire la risoluzione dei nomi per la connettività Internet, puoi inserire qui i server dei nomi del tuo ISP o utilizzare un provider DNS come OpenDNS. Puoi (e dovresti) avere più di un server elencato nel caso in cui un server DNS non sia raggiungibile per qualche motivo. Gli spedizionieri sono elencati nell’ordine in cui sono stati provati, quindi posiziona il tuo spedizioniere più veloce e affidabile in cima all’elenco.
Fare clic su Avanti e il server DNS è ora configurato e pronto per l’uso.
IMPARENTATO:
Come unire Windows 8.1 a un dominio
System Center 2012 R2: vale la pena aggiornare?
Windows Server 2012: una panoramica delle nuove funzionalità