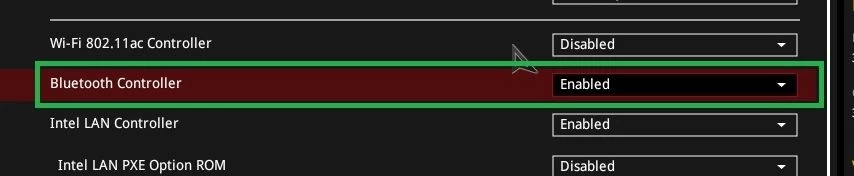Nel mondo odierno della connettività e dell’IoT, il Bluetooth gioca un ruolo importante nel collegarsi a quei dispositivi senza cavi ingombranti e limitanti. Dispositivi come smartphone, altoparlanti e cuffie wireless si connettono tutti tramite Bluetooth. La connessione a tali dispositivi è in genere semplice e inizia premendo un pulsante per associare i dispositivi. Nella migliore delle ipotesi, il tuo dispositivo si accoppia e voilà, la magia inizia!
Tuttavia, a volte, ti trovi nei guai. Sebbene le procedure per la risoluzione dei problemi dei dispositivi che non si connettono variano in base al prodotto, un requisito di base per tutti questi elementi è in primo luogo che il Bluetooth sia abilitato. Questo articolo illustra due semplici modi per abilitare il Bluetooth sul PC quando si utilizza Windows 10 (versione 1809, build del sistema operativo 17763.437).
Ma prima di vedere come abilitarlo in Windows, è necessario un hardware Bluetooth funzionante. Se non hai il Bluetooth integrato, dovrai collegare un dongle USB.
Tuttavia, se il computer dispone di una radio Bluetooth integrata, è necessario attivarla nel BIOS e in Gestione dispositivi. Una volta abilitato nel BIOS, Windows sarà in grado di manipolare le funzionalità Bluetooth e tutti i dispositivi associati. Di seguito è riportato uno screenshot di un Asus X299 UEFI che mostra Bluethooth abilitato e come appare abilitato in Gestione dispositivi. Questi dovrebbero essere abilitati per impostazione predefinita, ma non è sempre così.
Centro azione
Il primo, e probabilmente il metodo più semplice per attivare il Bluetooth, è utilizzare il Centro operativo. Se non sai di cosa si tratta, cerca l’icona del messaggio nell’angolo in basso a destra dello schermo.
1. Aprire il Centro di accesso passando con il mouse sull’icona del messaggio e facendo clic una volta. Un menu dovrebbe scorrere fuori dal lato destro dello schermo e apparire simile a quello che vedi sotto, anche se potresti dover premere anche Espandi per far apparire il pulsante Bluetooth. In questa immagine, il Bluetooth è spento e la casella grigia. Se il Bluetooth non è raffigurato qui, assicurati che sia stato abilitato nel BIOS e che l’elenco seguente sia espanso per vedere tutti i riquadri.
2. Fare clic sul riquadro Bluetooth e dovrebbe diventare blu quando è abilitato (dice anche “On” ma torna rapidamente al simbolo). Il messaggio “Non connesso” nel riquadro ci informa che un dispositivo non è connesso.
Una volta che un dispositivo è stato associato al PC, nella parte inferiore del riquadro viene visualizzato Connesso (1) dove il numero tra parentesi è il numero totale di dispositivi collegati.
Abilita Bluetooth utilizzando le impostazioni
Un altro modo per abilitare il Bluetooth è tramite il menu delle impostazioni di Windows. La differenza qui sta semplicemente facendo un altro paio di passaggi. Ma lo schermo Bluetooth qui ha più informazioni ed è una posizione in cui puoi accoppiare i dispositivi.
1. Passare alle impostazioni. Puoi arrivarci facendo clic sull’icona a forma di ingranaggio nel menu Start.
2. Fare clic su Dispositivi.
3. Seleziona “Bluetooth e altri dispositivi” se non lo vedi già selezionato.
4. Attiva il Bluetooth. Una volta abilitato, il desktop ora dovrebbe essere individuabile ed elencare il nome del desktop.
Per quanto riguarda quale metodo è migliore, la risposta dipende da cosa stai cercando di fare. Se i tuoi dispositivi sono già configurati e accoppiati, accenderlo tramite il Centro operativo sembra prudente e farebbe risparmiare tempo rispetto all’altro metodo.
Detto questo, se devi accoppiare un nuovo dispositivo, potresti voler andare alle impostazioni Bluetooth, anche se puoi accedere allo stesso menu delle impostazioni tramite il primo metodo, semplicemente facendo clic con il pulsante destro del mouse sul riquadro Bluetooth una volta abilitato e selezionando ” Vai alle impostazioni.”
Crediti immagine: Tom’s Hardware