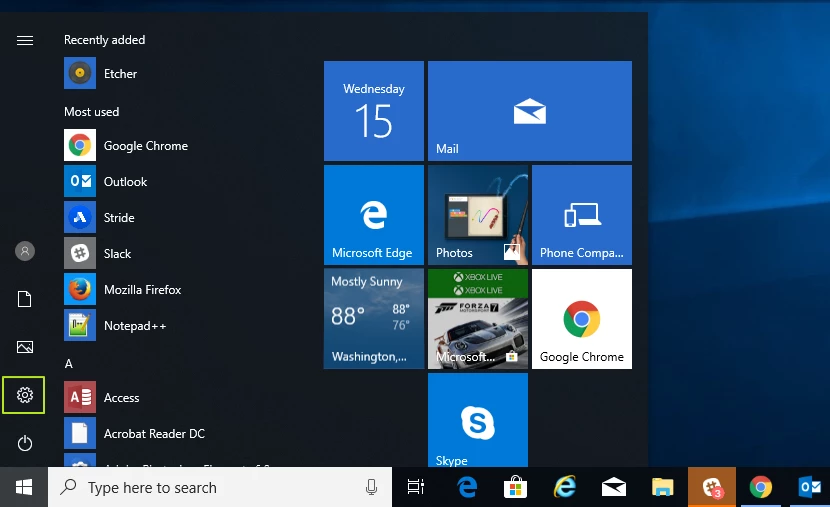Windows o Linux possono essere il tuo sistema operativo preferito, ma indipendentemente dalla piattaforma scelta, il BIOS (Basic Input/Output System) del tuo computer sta chiamando tutti i colpi dietro le quinte.
Il BIOS, a volte indicato come firmware UEFI sui computer più recenti, dice al tuo PC quali unità di archiviazione hai e da quale avviare e quali componenti hai, tra le altre funzioni chiave. Per modificare l’ordine di avvio, impostare una password di sistema, disabilitare le porte o le periferiche integrate o anche per eseguire l’overclock, potrebbe essere necessario accedere ai menu del BIOS.
Esistono diversi modi per accedere ai menu del BIOS su un PC:
Metodo 1: utilizzare una chiave BIOS
Quando si accende per la prima volta un computer, viene eseguito un POST molto rapido (autotest all’accensione). Se riesci a premere il tasto di scelta rapida corretto prima che il POST sia completato (o tienilo premuto mentre premi il pulsante di accensione), entrerai nel menu del BIOS. Tuttavia, alcuni computer eseguono il POST così velocemente che non riconoscono l’input dalla tastiera in tempo per una pressione del tasto. Per quelli, passa al metodo n. 2 di seguito.
Fastidiosamente, diverse marche di PC utilizzano chiavi BIOS diverse. La maggior parte delle schede madri moderne utilizza il tasto DEL, ma gli ultrabook, i laptop da gioco e i PC da gioco sono meno coerenti. Ad esempio, premere F2 potrebbe funzionare su un Asus, ma avrai bisogno di F10 su un computer Acer.
Se non conosci il tasto di scelta rapida per il tuo computer, puoi guardare e vedere se viene visualizzato un messaggio durante il POST, che ti dice quale tasto premere o puoi provare a premere uno dei 12 tasti funzione, il tasto DEL, il tasto Invio o il tasto ESC poiché è sempre uno di quelli. Potrebbe essere necessario provare alcune volte per determinare quale sia. Nella nostra ricerca, DEL e F2 erano di gran lunga i più comuni.
Chiavi del BIOS per produttore
Ecco un elenco di chiavi BIOS comuni per marca. A seconda dell’età del tuo modello, la chiave potrebbe essere diversa.
ASRock: F2 o DEL
ASUS: F2 per tutti i PC, F2 o DEL per le schede madri
Acer: F2 o DEL
Dell: F2 o F12
EC: DEL
Gigabyte/Aorus: F2 o DEL
HP: F10
Lenovo (portatili di consumo): F2 o Fn + F2
Lenovo (desktop): F1
Lenovo (ThinkPads): immettere quindi F1.
MSI: DEL per schede madri e PC
Tablet Microsoft Surface: tieni premuto il pulsante di aumento del volume.
Origine PC: F2
Samsung: F2
Toshiba: F2
Zotac: DEL
Metodo 2: utilizzare il menu di avvio avanzato di Windows 11 o 10
Sfortunatamente, alcuni computer eseguono il POST così rapidamente che non c’è tempo per premere un tasto. Alcuni desktop non riconosceranno nemmeno l’input da una tastiera USB fino al completamento del POST (sebbene vedranno l’input da una vecchia tastiera in stile PS2). Se non puoi utilizzare una chiave del BIOS e hai Windows 11 o 10, puoi utilizzare la funzione “Avvio avanzato” per arrivarci.
Tieni presente che le schermate seguenti provengono da Windows 11, ma gli stessi passaggi si applicano a Windows 10.
1. Passare alla sezione Avvio avanzato di Impostazioni. Il modo più semplice per arrivarci è cercare “avvio avanzato” nella ricerca di Windows e fare clic sul risultato superiore.
2. Fare clic su Riavvia ora sotto l’intestazione Avvio avanzato.
Il computer si riavvierà e alla fine apparirà un nuovo menu.
3. Fare clic su Risoluzione dei problemi.
4. Fare clic su Opzioni avanzate.
5. Fare clic su Impostazioni firmware UEFI.
6. Fare clic su Riavvia per confermare.
Metodo 3: utilizzare un comando Linux
Se stai utilizzando una versione moderna di Linux come Ubuntu, potresti essere in grado di accedere al BIOS digitando “sudo systemctl reboot –firmware” al prompt dei comandi.
Cosa succede se non riesci ad avviare il tuo sistema operativo o premere un tasto BIOS?
Se il tuo computer non è in grado di caricare un sistema operativo, perché non rileva un’unità di avvio, di solito si interrompe, emette un segnale acustico e ti dà la possibilità di accedere al BIOS, che spesso chiamerà “setup”.
Tuttavia, i problemi più grandi si verificano quando il sistema esegue il POST troppo velocemente per poter premere un tasto e quindi Windows o Linux tenta di avviarsi e fallisce. Ho riscontrato questo problema quando avevo un bootloader mancante o danneggiato, ho ricevuto la schermata iniziale di Windows e poi una schermata blu della morte.
Per forzare la visualizzazione del BIOS in queste circostanze, puoi provare a utilizzare un disco di avvio di emergenza, a condizione che tu possa selezionare un dispositivo di avvio all’avvio o che il tuo computer abbia impostato un’unità USB esterna come priorità di avvio più alta rispetto alla sua unità di archiviazione interna ( S).
È possibile utilizzare un disco di installazione di Windows come disco di avvio di emergenza. Una volta che l’USB si avvia, è necessario fare clic su “Ripara il computer” invece di installare e quindi fare clic su Risoluzione dei problemi -> Impostazioni firmware UEFI -> Riavvia.
Infine, se non riesci a eseguire l’avvio da un disco di emergenza, puoi provare a causare un errore di arresto del sistema che impedirebbe al computer di tentare di eseguire l’avvio dalle sue unità interne. Quindi, ti verrà data la possibilità di accedere al menu del BIOS.
Molti computer desktop daranno un messaggio di errore se non c’è una tastiera collegata (se hai bisogno di aiuto per trovarne una, controlla il nostro elenco delle migliori tastiere da gioco) o se il buffer della tastiera è sovraccarico per aver tenuto premuti troppi tasti all’avvio. L’estrazione dell’unità di archiviazione interna principale causerebbe anche un errore che ti farebbe accedere al BIOS, ma se quell’unità ha un sistema operativo non di avvio, i problemi potrebbero ripresentarsi una volta ricollegato.
Linea di fondo
Qualunque sia il metodo che utilizzi per accedere al tuo BIOS, fai attenzione quando apporti modifiche alle tue impostazioni lì. Potresti finire per disabilitare i componenti chiave.