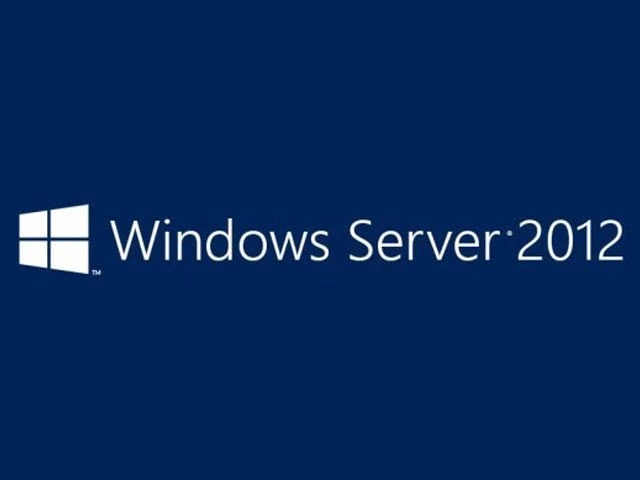Menyiapkan Domain Name System (DNS) di Windows Server melibatkan pemasangan Peran Server DNS. Tutorial ini akan memandu Anda melalui proses instalasi dan konfigurasi DNS di Windows Server 2012.
Microsoft Windows Server 2012 adalah sistem operasi server yang kuat yang mampu melakukan banyak peran dan fungsi yang berbeda. Namun, untuk mencegah server produksi kelebihan beban dengan fitur dan opsi yang tidak pernah digunakan, Windows Server menyediakan pendekatan modular di mana administrator secara manual menginstal layanan yang diperlukan. Untuk mengatur dan mengkonfigurasi DNS, seseorang harus menginstal Peran Server DNS di Windows Server 2012.
Instal Peran Server DNS di Server 2012
Untuk menambahkan peran baru ke Windows Server 2012, Anda menggunakan Manajer Server. Mulai Manajer Server, klik menu Kelola, lalu pilih Tambahkan Peran dan Fitur.
Klik Next pada Add Roles and Features Wizard Sebelum Anda memulai jendela yang muncul. (Jika Anda pernah mencentang Lewati halaman ini secara default di masa lalu, halaman itu, tentu saja, tidak akan muncul.)
Sekarang, saatnya memilih jenis instalasi. Untuk server DNS, Anda akan memilih instalasi berbasis peran atau berbasis fitur.
Selanjutnya, Anda akan memilih server mana yang Anda inginkan untuk menginstal peran server DNS dari kumpulan server. Pilih server yang Anda inginkan, dan klik berikutnya.
Pada titik ini, Anda akan melihat jendela pop-up yang memberi tahu Anda bahwa beberapa alat tambahan diperlukan untuk mengelola Server DNS. Alat-alat ini tidak harus diinstal pada server yang sama tempat Anda menginstal peran DNS. Jika organisasi Anda hanya melakukan administrasi jarak jauh, Anda tidak perlu menginstal Alat Server DNS.
Namun, dalam krisis Anda mungkin mendapati diri Anda duduk di konsol server atau menggunakan konsol dari jarak jauh dan perlu mengelola Server DNS secara langsung. Dalam hal ini, Anda akan berharap Anda memiliki alat yang diinstal secara lokal. Kecuali jika kebijakan perusahaan Anda melarangnya, biasanya bijaksana untuk menginstal alat manajemen di server tempat DNS akan ditempatkan.
Sekarang Anda akan melihat jendela Features. Tidak perlu melakukan perubahan apa pun di sini; klik saja Berikutnya.
Berikutnya adalah jendela informasi tentang DNS Server dan apa fungsinya, meskipun orang akan berasumsi bahwa jika Anda sudah sejauh ini, Anda sudah mengetahui apa itu. Klik Berikutnya untuk melanjutkan.
Ini adalah layar konfirmasi terakhir sebelum instalasi selesai. Anda dapat mencentang kotak untuk Restart server tujuan secara otomatis, jika Anda mau. Menginstal Server DNS tidak memerlukan restart, tetapi kecuali Anda telah merencanakan downtime, biarkan kotak itu tidak dicentang, untuk berjaga-jaga.
Peran DNS Server sekarang harus diinstal di server Anda. Seharusnya ada ubin Peran DNS baru di Manajer Server Anda.
Konfigurasi DNS Server di Server 2012
Jika Anda seorang pro lama dengan file server DNS, Windows Server 2012 memungkinkan Anda mengedit file secara langsung. Namun, Microsoft menyarankan Anda menggunakan alat antarmuka untuk menghindari kesalahan, terutama jika Anda mengintegrasikan DNS dengan Active Directory.
Jika Anda ingin menggunakan baris perintah untuk mengkonfigurasi DNS Anda, gunakan perintah dnscmd. Bagi kita yang tidak menghafal TechNet untuk bersenang-senang, cukup dengan beberapa klik.
Dalam Server Manager, untuk mengkonfigurasi DNS Server, klik menu Tools dan pilih DNS. Ini menampilkan jendela Manajer DNS.
Kita perlu mengkonfigurasi bagaimana server DNS akan bekerja sebelum menambahkan catatan yang sebenarnya. Pilih server DNS yang akan dikelola, lalu klik menu Action, dan pilih Configure a DNS Server. Ini menampilkan wizard Konfigurasi Server DNS.
Ada tiga pilihan di sini. Anda dapat: mengonfigurasi zona pencarian maju saja, membuat zona pencarian maju dan mundur, atau mengonfigurasi petunjuk root saja.
Zona pencarian ke depan memungkinkan Anda melakukan fungsi DNS standar untuk mengambil nama dan menyelesaikannya menjadi alamat IP.
Zona pencarian terbalik memungkinkan Anda melakukan yang sebaliknya, mengambil alamat IP dan menemukan namanya. Misalnya, jika pengguna diatur untuk mencetak ke printer dengan alamat IP 10.20.12.114, tetapi Anda perlu mengetahui nama printer tersebut agar Anda dapat menemukannya, pencarian terbalik dapat membantu. (“Ah, hah! Ini Anda Pencetak Vending Room Lantai Tiga #1. Mengapa Anda memberi saya begitu banyak masalah?)
Petunjuk root saja tidak akan membuat database catatan nama untuk pencarian, melainkan hanya akan memiliki alamat IP dari server DNS lain di mana catatan dapat ditemukan. Jika Anda sudah memiliki pengaturan DNS di jaringan Anda, Anda mungkin ingin terus menggunakan konfigurasi yang sama yang sudah Anda miliki. Jika tidak, gunakan maju dan mundur untuk sebagian besar situasi. (Zona cadangan biasanya tidak merugikan apa pun, dan bagus untuk dimiliki saat dibutuhkan.)
Setelah Anda membuat bagian Anda, klik Berikutnya.
Sekarang, Anda memilih apakah server ini akan mempertahankan zona, atau apakah server ini akan memiliki salinan catatan DNS hanya-baca dari server lain.
Selanjutnya masukkan nama zona Anda. Jika ini adalah server DNS pertama Anda, maka ini harus menjadi nama zona root untuk seluruh organisasi Anda. Misalnya, nama zona saya mungkin arcticllama.com. Namun, jika server ini akan menjadi otoritas hanya untuk subset, dan server DNS lain akan bertanggung jawab untuk zona lain, maka nama harus mencerminkan hal itu. Misalnya, us.arcticllama.com akan menjadi nama zona hanya untuk bagian Amerika dari kerajaan perusahaan saya yang luas 🙂 Klik berikutnya ketika Anda telah memasukkan namanya.
Sekarang, Anda harus memilih nama file tempat catatan DNS akan disimpan. Nama file default adalah menambahkan ekstensi .dns ke nama zona yang Anda pilih di jendela sebelumnya. Kecuali Anda memiliki kebijakan perusahaan yang menyatakan sebaliknya, tetap berpegang pada konvensi untuk membuat segalanya lebih mudah bagi diri Anda sendiri.
Selanjutnya Anda memilih bagaimana server ini akan merespon Pembaruan Dinamis. Meskipun ada tiga pilihan di sini, hanya dua yang benar-benar harus digunakan dalam produksi. Pilih opsi pertama untuk hanya mengizinkan pembaruan dinamis yang aman jika Anda mengintegrasikan DNS Anda dengan Active Directory. Pilih jangan izinkan pembaruan dinamis jika DNS Anda tidak terintegrasi dengan Active Directory dan Anda tidak ingin mengizinkan pembaruan dinamis. Jangan izinkan pembaruan dinamis tanpa jaminan kecuali Anda benar-benar tahu apa yang Anda lakukan dan memiliki alasan yang sangat baik untuk melakukannya.
Selanjutnya adalah opsi untuk mengkonfigurasi forwarder. Jika server DNS Anda pernah mendapatkan kueri yang tidak memiliki catatan, server dapat meneruskan permintaan tersebut ke server DNS lain untuk melihat apakah ada jawabannya.
Misalnya, untuk memberikan resolusi nama untuk konektivitas internet, Anda dapat memasukkan server nama ISP Anda di sini, atau menggunakan penyedia DNS seperti OpenDNS. Anda dapat (dan harus) memiliki lebih dari satu server yang terdaftar jika server DNS tidak dapat dijangkau karena alasan tertentu. Forwarder pesanan terdaftar adalah urutan percobaannya, jadi tempatkan forwarder Anda yang lebih cepat dan paling andal di bagian atas daftar.
Klik Berikutnya dan server DNS Anda sekarang dikonfigurasi dan siap digunakan.
TERKAIT:
Cara Menggabungkan Windows 8.1 ke Domain
System Center 2012 R2: Layak Diupgrade?
Windows Server 2012: Gambaran Umum Fitur Baru