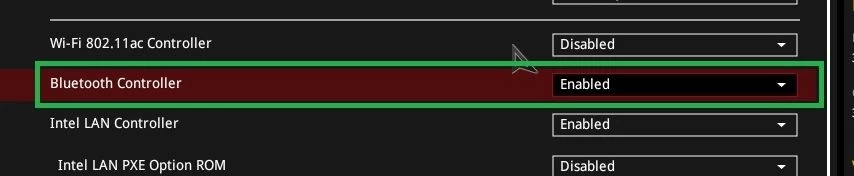Di dunia konektivitas dan IoT saat ini, Bluetooth memainkan peran penting dalam menghubungkan ke perangkat tersebut tanpa kabel yang rumit dan membatasi. Perangkat seperti ponsel cerdas, speaker, dan headphone nirkabel Anda semuanya terhubung melalui Bluetooth. Menghubungkan ke perangkat tersebut biasanya mudah dan dimulai dengan menekan tombol untuk memasangkan perangkat. Dalam skenario kasus terbaik, perangkat Anda berpasangan dan voila, keajaiban dimulai!
Namun, terkadang, Anda mengalami masalah. Meskipun prosedur untuk memecahkan masalah perangkat yang tidak dapat terhubung berbeda-beda menurut produk, persyaratan dasar untuk semua item ini adalah mengaktifkan Bluetooth terlebih dahulu. Artikel ini membahas dua cara mudah untuk mengaktifkan Bluetooth di PC Anda saat menggunakan Windows 10 (Versi 1809, OS build 17763.437).
Tetapi sebelum kita masuk ke cara mengaktifkannya di Windows, Anda memerlukan perangkat keras Bluetooth yang berfungsi. Jika Anda tidak memiliki Bluetooth bawaan, Anda harus memasang dongle USB.
Namun, Jika komputer Anda memiliki radio Bluetooth built-in, itu perlu dihidupkan di BIOS serta di manajer perangkat. Setelah diaktifkan di BIOS, Windows akan dapat memanipulasi fitur Bluetooth Anda dan perangkat apa pun yang dipasangkan. Di bawah ini adalah tangkapan layar Asus X299 UEFI yang menunjukkan Bluethooth diaktifkan serta seperti apa yang diaktifkan di pengelola perangkat. Ini harus diaktifkan secara default, tetapi tidak selalu demikian.
Pusat aksi
Yang pertama, dan bisa dibilang metode termudah untuk mengaktifkan Bluetooth, adalah dengan menggunakan Pusat Aksi. Jika Anda tidak tahu apa itu, cari ikon pesan di sudut kanan bawah layar Anda.
1. Buka Pusat Akses dengan mengarahkan kursor ke ikon pesan dan mengklik sekali. Menu akan meluncur keluar dari sisi kanan layar dan terlihat mirip dengan yang Anda lihat di bawah, meskipun Anda mungkin juga harus menekan Perluas agar tombol Bluetooth muncul. Pada gambar ini, Bluetooth mati dan kotak abu-abu. Jika Bluetooth tidak ditampilkan di sini, pastikan Bluetooth diaktifkan di BIOS dan daftar di bawah diperluas untuk melihat semua ubin.
2. Klik ubin Bluetooth dan itu akan berubah menjadi biru saat diaktifkan (juga tertulis “Aktif” tetapi kembali ke simbol dengan cepat). Pesan “Tidak terhubung” di ubin memberi tahu kami bahwa perangkat tidak terhubung.
Setelah perangkat dipasangkan dengan PC, bagian bawah ubin menampilkan Terhubung (1) di mana angka dalam kurung adalah jumlah total perangkat yang terhubung.
Aktifkan Bluetooth Menggunakan Pengaturan
Cara lain untuk mengaktifkan Bluetooth adalah melalui menu pengaturan Windows. Perbedaannya di sini hanyalah mengambil beberapa langkah lagi. Tetapi layar Bluetooth di sini memiliki lebih banyak informasi dan merupakan satu lokasi di mana Anda dapat memasangkan perangkat.
1. Arahkan ke pengaturan. Anda bisa sampai di sana dengan mengklik ikon roda gigi di menu Mulai.
2. Klik Perangkat.
3. Pilih “Bluetooth & perangkat lain” jika Anda belum melihatnya dipilih.
4. Aktifkan Bluetooth. Setelah diaktifkan, desktop Anda sekarang dapat ditemukan dan mencantumkan nama desktop.
Adapun metode mana yang lebih baik, jawabannya tergantung pada apa yang Anda coba lakukan. Jika perangkat Anda sudah diatur dan dipasangkan, menyalakannya melalui Pusat Tindakan tampaknya bijaksana dan akan menghemat waktu dibandingkan metode lainnya.
Yang mengatakan, jika Anda perlu memasangkan perangkat baru, Anda mungkin ingin pergi ke pengaturan Bluetooth, meskipun Anda bisa masuk ke menu pengaturan yang sama melalui metode pertama, cukup dengan mengklik kanan pada ubin Bluetooth setelah diaktifkan dan memilih “ Pergi ke pengaturan.”
Kredit Gambar: Perangkat Keras Tom