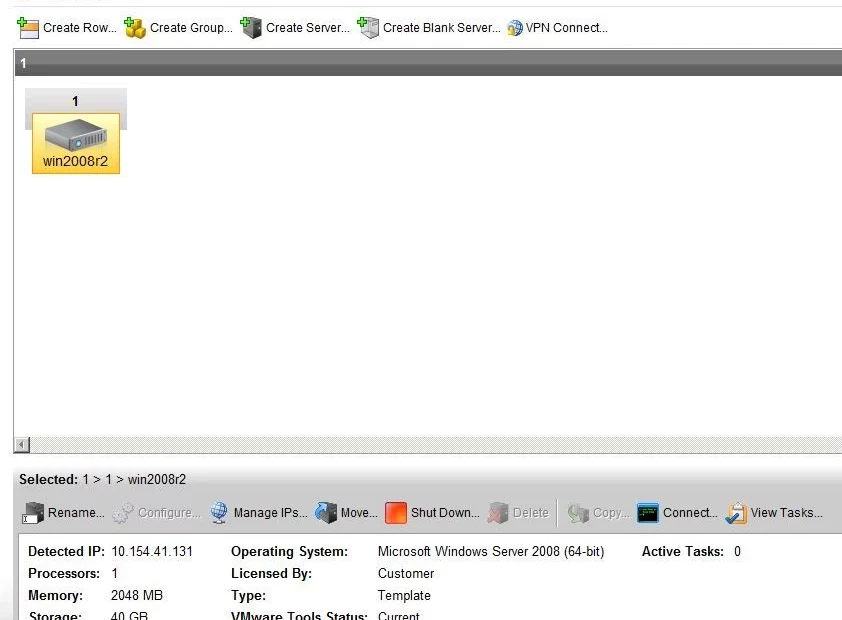Menyiapkan server berbasis cloud Anda dengan data dan aplikasi biasanya melibatkan pembuatan semacam koneksi jarak jauh untuk memindahkan konten dari jaringan perusahaan atau desktop ke instance virtual server Anda. Pada artikel ini, saya akan menunjukkan kepada Anda empat cara berbeda untuk terhubung ke koleksi server virtual Anda di cloud. Kami akan menggunakan versi Verizon Computing as a Service SMB sebagai contoh, meskipun banyak dari metode ini dapat diterapkan ke penyedia komputasi awan lainnya.
Kemungkinan semakin terlibat dalam komputasi awan Anda, semakin besar kemungkinan Anda akan menggunakan semua metode ini untuk terhubung ke server Anda. Jika Anda terbiasa mengelola server fisik Anda dari jarak jauh menggunakan Windows Remote Desktop atau SSH, Anda mungkin akan merasa betah di sini. Jika Anda belum pernah menggunakan salah satu alat ini, Anda akan memerlukan beberapa latihan untuk memahami bagian mana dari sumber daya mesin virtual Anda yang dapat diakses dengan setiap metode.
Melihat server di akun Verizon saya, Anda melihat tombol di bagian atas berlabel “VPN Connect”.
Ini adalah metode transfer pertama. Ini menggunakan Cisco AnyConnect VPN bawaan untuk mengamankan koneksi antara desktop Anda dan lingkungan berbasis cloud. Browser terbaik untuk membuat koneksi ini adalah Internet Explorer v7 atau Firefox v3 yang berjalan di Windows. Jika Anda menggunakan browser sebelumnya atau yang lebih baru di sistem operasi Mac atau Linux, Anda akan mengalami beberapa masalah.
Setelah koneksi VPN Anda dibuat dan Anda telah mengatur berbagi file di server, Anda dapat memetakan drive jaringan menggunakan alamat IP dalam server Anda. Metode ini berguna untuk transfer file cepat dan untuk membuat penyesuaian rutin kecil di sistem file server Anda.
Namun, jika Anda ingin mengelola server itu sendiri, Anda perlu menggunakan metode kedua. Ini melibatkan menjalankan klien koneksi desktop jarak jauh, jika Anda ingin terhubung ke server Windows atau klien SSH, jika Anda ingin terhubung ke server Linux. Anda perlu mengatur layanan desktop jarak jauh di server virtual Anda dan membuat simpul sehingga Anda dapat terhubung ke server Anda dari alamat IP luarnya, seperti yang dapat Anda lihat dari layar ini yang menunjukkan kepada Anda layanan apa yang telah kami buat.
Setelah Anda memiliki pengaturan ini, Anda dapat membuka desktop server Anda di dalam jendela dan menjalankan perintah apa pun yang Anda perlukan untuk mengelola server dari jarak jauh. Metode ini bagus untuk perintah manajemen Windows yang perlu Anda jalankan dari konsol, seperti memulai server Web Anda atau menyiapkan pembagian file baru, atau untuk menjalankan baris perintah Linux.
Metode ketiga untuk berinteraksi dengan server virtual Anda adalah protokol transfer file atau FTP. Sekali lagi, Anda harus mengatur layanan di server virtual Anda dan membuat simpul untuk alamat IP luar untuk protokol ini. Setelah Anda melakukannya, Anda dapat memuat klien FTP Anda di desktop lokal Anda, atau menjalankan perintah FTP dari server secara langsung dan menyambungkan ke sumber daya di Internet untuk menyalin file ke server Anda. Ini benar-benar metode terbaik untuk transfer file massal, seperti menyiapkan situs Web baru atau memuat database.
Metode terakhir melibatkan penggunaan tombol Connect yang terletak di atas daftar Server.
Ini menampilkan konsol jarak jauh VMware, yang sangat mirip dengan Windows Remote Desktop Connection, dengan tambahan kemampuan untuk memasang drive DVD pada PC lokal Anda dan menyalin file ke server virtual Anda.
Anda harus masuk terlebih dahulu melalui VPN sebelum menggunakan metode ini, dan pasang drive DVD menggunakan huruf drive yang sama seperti yang digunakan pada PC lokal Anda. Ini berguna untuk mengunggah ISO atau disk instalasi ke server cloud, meskipun dapat memakan banyak waktu tergantung pada kecepatan koneksi Internet Anda.
Seperti yang Anda lihat, ada banyak cara berbeda untuk memindahkan data ke server Anda, tergantung pada penyedia cloud tertentu dan berapa banyak data yang perlu Anda pindahkan. Ini diringkas dalam tabel di bawah ini.
Metode Koneksi Jarak Jauh Verizon CaaS
VPN
Desktop Jarak Jauh/SSH
FTP
Konsol Jarak Jauh VMware
Transfer file cepat
Terbaik untuk tugas manajemen dan berorientasi konsol
Transfer file secara massal
Pasang DVD lokal di Internet atau instal gambar ISO
Membutuhkan browser terbaru dan klien Cisco VPN
Membutuhkan Desktop Jarak Jauh atau klien SSH
klien FTP
IE saja, koneksi VPN juga diperlukan