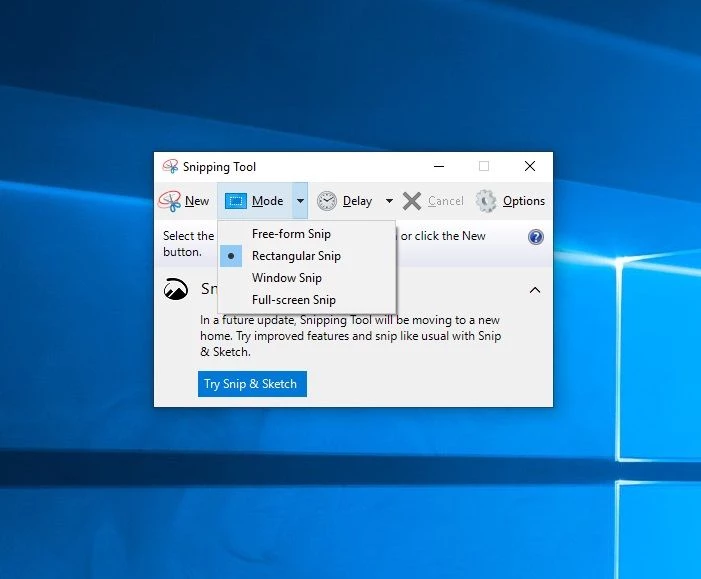Selama beberapa dekade dan di berbagai sistem operasi, ada berbagai metode, perangkat lunak, dan kombinasi tombol untuk menangkap layar Anda (atau hanya sebagian) dan menyimpan gambar. Mengetahui cara melakukan ini secara efisien dapat menghemat sedikit waktu dan tenaga saat mencoba berbagi dengan orang lain. Kami akan membahas beberapa metode berbeda dalam tutorial ini menggunakan Windows 10 versi 1809 (OS Build 17763.437).
Layar Cetak
1. Tekan tombol Print Screen pada keyboard Anda. Tindakan ini menempatkan gambar di clipboard dan siap untuk ditempelkan ke dalam aplikasi. Perhatikan metode ini TIDAK secara otomatis menyimpan file. Jika Anda memiliki beberapa monitor, itu akan menangkap gambar di semua layar.
2. Cukup buka Paint, klik kanan di ruang terbuka dan klik tempel (atau CTRL+V). Gambar yang disimpan sekarang akan terlihat di layar. Setelah layar diambil, Anda dapat menggunakan sejumlah program untuk menempelkan gambar ke dalamnya, termasuk Paint, Paint 3D, dan Snip and Sketch, serta aplikasi pihak ketiga seperti Photoshop, Paint.NET, dll. Kami akan menggunakan MS Paint dalam kasus ini.
3. Tekan tombol Simpan atau gunakan File->Save As untuk menyimpan gambar ke lokasi pilihan Anda. Beri nama file Anda sesuatu yang akan Anda ingat dan simpan di lokasi yang sesuai di PC Anda.
Alt + Layar Cetak
Jika Anda memiliki beberapa jendela yang terbuka dan hanya perlu mengambil jendela aktif/dalam fokus, metode alternatif adalah dengan menahan tombol Alt lalu menekan Print Screen.
1. Tahan tombol alt dan tekan tombol Print Screen pada keyboard Anda. Ini hanya akan menangkap jendela dalam fokus/aktif (jendela ‘di atas’. Ini menempatkan gambar pada clipboard, siap untuk ditempelkan ke dalam aplikasi. Perhatikan bahwa metode ini juga tidak menyimpan file secara otomatis.
2. Sama seperti metode sebelumnya di atas, Anda kemudian dapat menggunakan beberapa Windows atau aplikasi pihak ketiga untuk menempel dan menyimpan file yang diambil.
3. Tekan tombol simpan atau gunakan File>Save As dan simpan gambar ke lokasi pilihan Anda. Beri nama file Anda sesuatu yang mudah diingat.
4. Tekan tombol Simpan. Kotak dialog Save As akan muncul dan memungkinkan Anda untuk menyimpan gambar di lokasi pilihan Anda.
Tombol Windows + Layar Cetak
Metode lain yang mirip dengan di atas adalah menggunakan tombol Windows + tombol Print Screen. Bedanya dengan cara ini adalah screenshot akan disimpan secara otomatis ke lokasi tertentu di PC.
1. Tahan Tombol Windows dan tekan tombol Print Screen pada keyboard Anda. Ini akan menangkap seluruh layar Anda dan menyimpannya secara otomatis, Layar akan menjadi gelap selama sepersekian detik, yang memungkinkan Anda mengetahui prosesnya berhasil. Ini menempatkan gambar di clipboard dan juga menyimpan di folder Pictures> Screenshots. Perhatikan bahwa jika Anda memiliki beberapa monitor akan menangkap gambar di semua layar.
2. Selanjutnya, Buka File Explorer dan arahkan ke folder Pictures > Screenshots untuk menavigasi ke file yang baru saja disimpan. Anda kemudian dapat membuka, memindahkan, atau mengganti nama gambar yang diambil.
Alat Pemotong
Metode lain untuk menangkap tangkapan layar adalah melalui alat Windows Snipping. Perangkat lunak ini memungkinkan Anda untuk menyesuaikan bagaimana layar ditangkap dengan memberi pengguna empat opsi. Ada kemampuan snip Free-form, Rectangular, Window dan Full-screen yang seharusnya sesuai dengan kebutuhan semua orang jika metode lain bukan yang Anda cari.
1. Buka aplikasi Snipping Tool dengan mengetikkan nama aplikasi di bilah pencarian dan tekan Enter untuk membukanya. Ada lebih dari satu cara untuk melakukan ini.
2. Klik fungsi Mode di bilah alat untuk menampilkan daftar opsi. Pilih opsi mana yang sesuai dengan tujuan Anda. Ini memungkinkan Anda untuk memilih bagaimana Anda ingin menangkap layar. Dalam hal ini, saya memilih potongan bentuk bebas untuk menangkap gambar saya.
3. Setelah metode Anda dipilih, layar akan berubah menjadi tampilan transparan buram. Potong sesuai kebutuhan dengan metode apa pun yang Anda pilih. Di bawah ini adalah contoh snip bentuk bebas dari halaman depan Perangkat Keras Tom.
4. Klik File, lalu pergi ke Save As untuk menyimpan gambar Anda. Kotak dialog/Simpan Sebagai muncul, lalu simpan file di lokasi pilihan Anda.
Alat Snip dan Sketsa
Metode terakhir adalah Snip and Sketch Tool. Aplikasi ini tampaknya menjadi penerus alat Snipping dasar di “pembaruan Windows mendatang.” Ini adalah persilangan antara aplikasi jenis MS Paint ringan di mana seseorang dapat menggambar, menulis, dan mengedit gambar bersama dengan alat pengambilan (karenanya Snip and Sketch!). Ada sedikit fleksibilitas dalam cara program ini menangkap gambar, tetapi lebih banyak opsi dalam cara mengedit.
1. Ketik “Sketsa” di bilah pencarian dan klik program untuk membukanya, atau tekan saja Enter. Seperti alat snipping di atas, ada beberapa cara untuk melakukan ini.
2. Tekan tombol Baru untuk mengambil gambar. Layar akan memudar lebih gelap dan memungkinkan Anda untuk mengambil gambar sebagai persegi atau persegi panjang, tergantung pada bagaimana Anda membentuk pengambilan. Snip and Sketch tidak mengizinkan menggambar bebas atau metode lainnya.
3. Setelah gambar diambil, di bagian atas akan ada opsi untuk mengedit/menggambar pada gambar jika Anda mau. Setelah pengeditan selesai, gambar kemudian perlu disimpan.
4. Tekan ikon simpan/disk di pojok kanan atas untuk menyimpan gambar. Ini akan memunculkan kotak dialog/simpan di mana Anda dapat menyimpan file di lokasi pilihan Anda, meskipun program default ke folder Pictures.
Jadi metode mana yang terbaik? Itu akan tergantung pada kasus penggunaan Anda. Bagi saya, ketika saya mengambil gambar itu salah satu dari layar saya atau jendela aktif, jadi dua metode pertama bekerja dengan baik. Jika Anda ingin kemampuan menangkap satu atap, metode Windows + Print Screen harus bekerja dengan baik. Baik Snipping Tool maupun Snip and Sketch sedikit lebih kuat dan bersama dengan menangkap tangkapan layar, Anda dapat mengedit gambar lebih lanjut. Aplikasi terakhir memungkinkan penulisan dan penyorotan juga dan bagus untuk menunjukkan detail dalam gambar.
Salah satu metode ini harus bekerja dengan baik untuk sebagian besar pengguna dan skenario untuk menangkap tangkapan layar. Ada lebih banyak cara daripada hanya metode ini (termasuk perangkat lunak pihak ketiga) untuk mengambil dan mengedit tangkapan layar, tetapi metode di atas adalah yang paling umum dan cukup untuk sebagian besar kasus penggunaan pengambilan layar di Windows 10.
Kredit Gambar: Perangkat Keras Tom