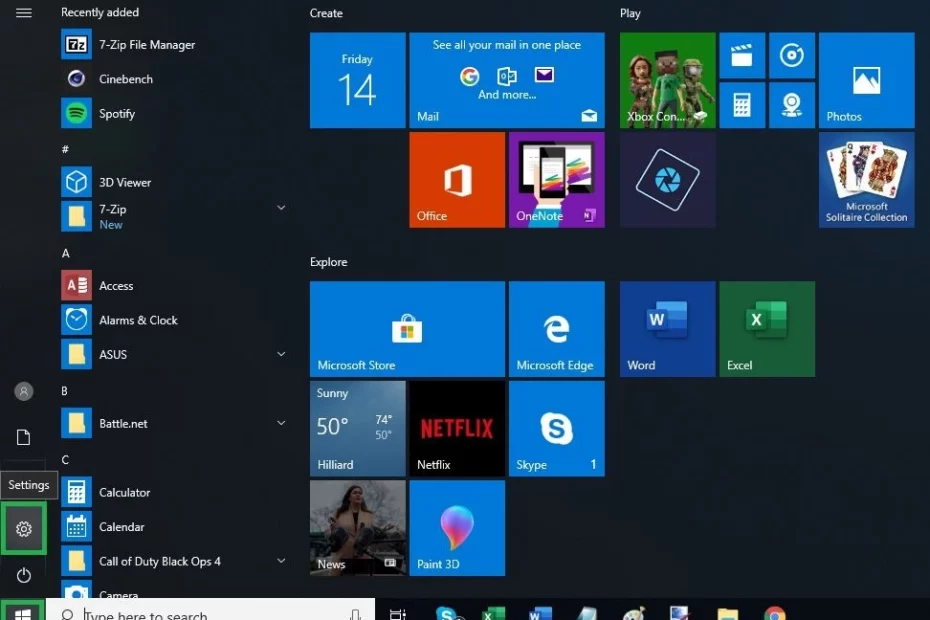प्रत्येक विंडोज उपयोगकर्ता के जीवन में एक समय आता है जब आपको अपने पीसी का समस्या निवारण करने की आवश्यकता होती है। स्थिरता की समस्याओं को कम करने में एक महत्वपूर्ण कदम आपके पीसी को सेफ मोड में बूट करना है। यह विंडोज़ को एक साधारण स्थिति में शुरू करता है, ड्राइवरों और पृष्ठभूमि प्रक्रियाओं के सीमित सेट को लोड करता है।
सोच यह है कि यदि सुरक्षित मोड में कोई समस्या नहीं होती है, तो डिफ़ॉल्ट सेटिंग्स और मूल ड्राइवरों के अलावा कुछ और समस्या पैदा कर रहा है। इसे जानने से आप समस्या के स्रोत को कम कर सकते हैं।
सेफ मोड दो फ्लेवर में आता है: सेफ मोड और नेटवर्किंग के साथ सेफ मोड। उत्तरार्द्ध बस आपके नेटवर्क पर इंटरनेट और अन्य पीसी तक पहुंचने के लिए आवश्यक नेटवर्क ड्राइवरों और सेवाओं को जोड़ता है।
नीचे, हम आपके पीसी को विंडोज 10 के सेफ मोड में शुरू करने के तीन अलग-अलग तरीकों को साझा करेंगे। हमने विंडोज 10 संस्करण 1809 का उपयोग करके अपना परीक्षण और स्क्रीन कैप्चर किया, 17763.437 का निर्माण किया। यदि आपके पास ऑपरेटिंग सिस्टम का नया संस्करण है, तो चीजें थोड़ी अलग दिख सकती हैं।
Windows से सुरक्षित मोड में बूट करें
1. सेटिंग्स पर नेविगेट करें। आप स्टार्ट बटन पर क्लिक करके, फिर सेटिंग्स का चयन करके, या कीबोर्ड शॉर्टकट, विंडोज लोगो की + I का उपयोग करके वहां पहुंच सकते हैं।
2. सेटिंग स्क्रीन से अपडेट एंड सिक्योरिटी पर क्लिक करें।
3. रिकवरी पर क्लिक करें। फिर एडवांस्ड स्टार्टअप के तहत रिस्टार्ट नाउ बटन पर क्लिक करें।
पीसी के पुनरारंभ होने के बाद, यह आपको समस्या निवारण फ़ंक्शन सहित विंडोज स्टार्टअप सेटिंग्स को बदलने की अनुमति देगा।
4. समस्या निवारण चुनें, फिर उन्नत विकल्प फिर स्टार्टअप सेटिंग्स चुनें। अंत में, पुनरारंभ करें पर क्लिक करें।
5. अपने पीसी को सेफ मोड में शुरू करने के लिए मेनू से 4 या F4 चुनें। यदि आपको नेटवर्किंग क्षमताओं की आवश्यकता है, तो 5 या F5 चुनें।
पीसी रीबूट होगा और सुरक्षित मोड में होना चाहिए। आप कम स्क्रीन रिज़ॉल्यूशन और काली पृष्ठभूमि के साथ-साथ स्क्रीन के चारों कोनों में प्रदर्शित “सुरक्षित मोड” शब्दों के द्वारा बता पाएंगे।
साइन-इन स्क्रीन से सुरक्षित मोड दर्ज करें
यदि आप इस तरह से सेटिंग्स को खोलने और सुरक्षित मोड में नेविगेट करने में असमर्थ हैं, तो दूसरा विकल्प Microsoft साइन-इन स्क्रीन का उपयोग करना है।
1. शिफ्ट की को दबाए रखें और साइन-इन स्क्रीन के निचले दाएं कोने में पावर बटन का चयन करें। आपके पीसी को तब पुनरारंभ करना चाहिए और एक विकल्प चुनें स्क्रीन पर समाप्त होना चाहिए।
पीसी के WinRE वातावरण में पुनरारंभ होने के बाद और एक विकल्प स्क्रीन चुनें,
2. समस्या निवारण चुनें, फिर उन्नत विकल्प, स्टार्टअप सेटिंग्स, और अंत में, पुनरारंभ करें पर क्लिक करें।
3. अपने पीसी को सेफ मोड में शुरू करने के लिए 4 या F4 चुनें। यदि आपको नेटवर्किंग क्षमताओं की आवश्यकता है, तो 5 या F5 चुनें।
पीसी रीबूट होगा और अब सेफ मोड में होना चाहिए। आप डेस्कटॉप के कम रिज़ॉल्यूशन और काली पृष्ठभूमि के साथ-साथ स्क्रीन के चारों कोनों में “सुरक्षित मोड” शब्दों के द्वारा बता सकते हैं।
यदि आप Windows को बूट नहीं कर सकते हैं तो सुरक्षित मोड दर्ज करें
यदि आप इस बिंदु पर एक काली स्क्रीन पर घूर रहे हैं और विंडोज के भीतर से सेफ मोड तक पहुंचने में असमर्थ हैं, तो आप अभी भी विंडोज रिकवरी एनवायरनमेंट में प्रवेश करके ऐसा कर सकते हैं जैसा कि हमने ऊपर किया था, अपने पीसी को बार-बार बंद करके, फिर चालू करें।
1. पीसी को बंद करने के लिए पावर बटन को 10 सेकंड तक दबाए रखें।
2. पीसी चालू करने के लिए पावर बटन दबाएं।
3. पहले संकेत पर कि विंडोज शुरू हो गया है (उदाहरण के लिए, पुनरारंभ करते समय आप निर्माताओं का लोगो देख सकते हैं) पीसी को बंद करने के लिए 10 सेकंड के लिए पावर को दबाए रखें।
4. पीसी को फिर से चालू करने के लिए पावर बटन दबाएं।
5. जब विंडोज रीस्टार्ट हो जाए, तो पीसी को बंद करने के लिए पावर बटन को 10 सेकेंड तक दबाए रखें।
6. पीसी को चालू करने के लिए पावर बटन को तीसरी बार दबाएं।
7. इस बार पीसी को पूरी तरह से पुनरारंभ करने दें और आपको एक विकल्प चुनें स्क्रीन पर winRE में होना चाहिए। समस्या निवारण का चयन करें।
8. उन्नत विकल्प चुनें, स्टार्टअप सेटिंग्स, और अंत में, पुनरारंभ करें पर क्लिक करें।
पीसी शुरू होने के बाद, आपको विकल्पों की एक सूची देखनी चाहिए।
9. अपने पीसी को सेफ मोड में शुरू करने के लिए 4 या F4 चुनें। यदि आपको नेटवर्किंग क्षमताओं की आवश्यकता है, तो 5 या F5 चुनें।
पीसी रीबूट होगा और फिर सेफ मोड में होना चाहिए।
यदि आप अपने पीसी की समस्या का निवारण करने और सुरक्षित मोड में उतरने के लिए पर्याप्त बदकिस्मत हैं, तो अब आपको इसे एक्सेस करने के तीन आसान तरीके जानने चाहिए। सुरक्षित मोड का उपयोग करने का तरीका जानना, विशेष रूप से काली स्क्रीन से, आपके टूलबॉक्स में छिपाने के लिए एक अमूल्य वस्तु है (उम्मीद है) पूरी तरह कार्यात्मक पीसी पर जल्दी से वापस आने में आपकी मदद करने के लिए।
छवि क्रेडिट: टॉम का हार्डवेयर