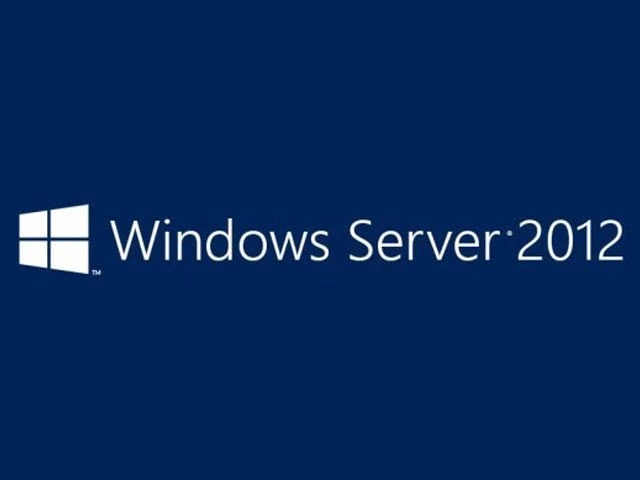La configuration d’un système de noms de domaine (DNS) sur Windows Server implique l’installation du rôle de serveur DNS. Ce didacticiel vous guidera tout au long du processus d’installation et de configuration DNS dans Windows Server 2012.
Microsoft Windows Server 2012 est un système d’exploitation serveur puissant capable de nombreux rôles et fonctions différents. Cependant, pour éviter de surcharger les serveurs de production avec des fonctionnalités et des options qui ne sont jamais utilisées, Windows Server propose une approche modulaire dans laquelle l’administrateur installe manuellement les services nécessaires. Pour installer et configurer DNS, il faut installer le rôle de serveur DNS sur Windows Server 2012.
Installer le rôle de serveur DNS dans Server 2012
Pour ajouter un nouveau rôle à Windows Server 2012, vous utilisez le Gestionnaire de serveur. Démarrez le Gestionnaire de serveur, cliquez sur le menu Gérer, puis sélectionnez Ajouter des rôles et des fonctionnalités.
Cliquez sur Suivant dans la fenêtre Ajouter des rôles et des fonctionnalités de l’assistant Avant de commencer qui s’affiche. (Si vous avez coché Ignorer cette page par défaut dans le passé, cette page n’apparaîtra bien sûr pas.)
Il est maintenant temps de sélectionner le type d’installation. Pour les serveurs DNS, vous sélectionnerez l’installation basée sur les rôles ou sur les fonctionnalités.
Ensuite, vous choisirez le serveur sur lequel vous souhaitez installer le rôle de serveur DNS à partir du pool de serveurs. Sélectionnez le serveur que vous voulez, puis cliquez sur suivant.
À ce stade, vous verrez une fenêtre contextuelle vous informant que certains outils supplémentaires sont nécessaires pour gérer le serveur DNS. Ces outils ne doivent pas nécessairement être installés sur le même serveur sur lequel vous installez le rôle DNS. Si votre organisation ne fait que de l’administration à distance, vous n’avez pas besoin d’installer les outils du serveur DNS.
Cependant, en cas de crise, vous pouvez vous retrouver assis à la console du serveur ou à distance en utilisant la console et avoir besoin de gérer directement le serveur DNS. Dans ce cas, vous souhaiterez que les outils soient installés localement. À moins que la politique de votre entreprise ne l’interdise, il est généralement prudent d’installer les outils de gestion sur le serveur où le DNS sera hébergé.
Vous devriez maintenant voir la fenêtre Fonctionnalités. Pas besoin d’apporter des modifications ici ; cliquez simplement sur Suivant.
Vient ensuite une fenêtre d’information sur le serveur DNS et ce qu’il fait, bien que l’on puisse supposer que si vous êtes arrivé jusqu’ici, vous savez déjà de quoi il s’agit. Cliquez sur Suivant pour continuer.
Il s’agit du dernier écran de confirmation avant la fin de l’installation. Vous pouvez cocher la case Redémarrer automatiquement le serveur de destination, si vous le souhaitez. L’installation du serveur DNS ne nécessite pas de redémarrage, mais à moins que vous n’ayez prévu le temps d’arrêt, laissez cette case décochée, juste au cas où.
Le rôle de serveur DNS devrait maintenant être installé sur votre serveur. Il devrait y avoir une nouvelle vignette de rôle DNS dans votre gestionnaire de serveur.
Configurer le serveur DNS dans Server 2012
Si vous êtes un ancien professionnel des fichiers de serveur DNS, Windows Server 2012 vous permet de modifier directement les fichiers. Cependant, Microsoft vous recommande d’utiliser les outils d’interface pour éviter les erreurs, en particulier si vous intégrez DNS à Active Directory.
Si vous souhaitez utiliser la ligne de commande pour configurer votre DNS, utilisez la commande dnscmd. Pour ceux d’entre nous qui ne mémorisent pas TechNet pour le plaisir, quelques clics suffisent.
Dans le Gestionnaire de serveur, pour configurer le serveur DNS, cliquez sur le menu Outils et sélectionnez DNS. Cela fait apparaître la fenêtre du gestionnaire DNS.
Nous devons configurer le fonctionnement du serveur DNS avant d’ajouter des enregistrements réels. Sélectionnez le serveur DNS à gérer, puis cliquez sur le menu Action et sélectionnez Configurer un serveur DNS. Cela fait apparaître l’assistant Configurer un serveur DNS.
Il y a trois options ici. Vous pouvez soit : configurer une zone de recherche directe uniquement, créer une zone de recherche directe et inversée, ou configurer uniquement des indications de racine.
Une zone de recherche directe vous permet d’effectuer la fonction DNS standard consistant à prendre un nom et à le résoudre en une adresse IP.
Une zone de recherche inversée vous permet de faire l’inverse, en prenant une adresse IP et en trouvant son nom. Par exemple, si un utilisateur est configuré pour imprimer sur une imprimante avec une adresse IP de 10.20.12.114, mais que vous devez connaître le nom de cette imprimante pour pouvoir la trouver, une recherche inversée peut vous aider. (« Ah, hah ! C’est vous, l’imprimante n° 1 de la salle de vente au troisième étage. Pourquoi me posez-vous tant de problèmes ?)
Les indications de racine ne créeront pas seulement une base de données d’enregistrements de noms pour les recherches, mais auront simplement les adresses IP d’autres serveurs DNS où les enregistrements peuvent être trouvés. Si vous avez déjà une configuration DNS sur votre réseau, vous voudrez probablement continuer à utiliser la même configuration que vous avez déjà. Sinon, utilisez avant et arrière dans la plupart des situations. (Les zones de sauvegarde ne font généralement rien de mal, et elles sont agréables à avoir lorsque le besoin s’en fait sentir.)
Après avoir créé votre section, cliquez sur Suivant.
Maintenant, vous choisissez si ce serveur maintiendra la zone, ou si ce serveur aura une copie en lecture seule des enregistrements DNS d’un autre serveur.
Saisissez ensuite le nom de votre zone. S’il s’agit de votre premier serveur DNS, il doit s’agir du nom de la zone racine de toute votre organisation. Par exemple, mon nom de zone pourrait être arcticllama.com. Si toutefois, ce serveur ne fera autorité que pour un sous-ensemble, et que d’autres serveurs DNS seront responsables d’autres zones, alors le nom devra refléter cela. Par exemple, us.arcticllama.com serait le nom de la zone pour la partie américaine de mon vaste empire commercial 🙂 Cliquez sur suivant lorsque vous avez entré le nom.
Maintenant, vous devez choisir le nom du fichier où les enregistrements DNS seront stockés. Le nom de fichier par défaut consiste à ajouter une extension .dns au nom de la zone que vous avez choisi dans la fenêtre précédente. À moins que vous n’ayez une politique d’entreprise indiquant le contraire, respectez la convention pour vous faciliter la vie sur toute la ligne.
Ensuite, vous sélectionnez la manière dont ce serveur répondra aux mises à jour dynamiques. Bien qu’il y ait trois choix ici, seuls deux devraient être utilisés en production. Sélectionnez la première option pour autoriser uniquement les mises à jour dynamiques sécurisées si vous intégrez votre DNS à Active Directory. Sélectionnez Ne pas autoriser les mises à jour dynamiques si votre DNS n’est pas intégré à Active Directory et que vous ne souhaitez pas autoriser les mises à jour dynamiques. N’autorisez pas les mises à jour dynamiques non sécurisées à moins que vous ne sachiez vraiment ce que vous faites et que vous ayez une très bonne raison de le faire.
Vient ensuite l’option de configuration des redirecteurs. Si votre serveur DNS reçoit une requête pour laquelle il n’a aucun enregistrement, il peut transmettre cette requête à un autre serveur DNS pour voir s’il a la réponse.
Par exemple, afin de fournir une résolution de nom pour la connectivité Internet, vous pouvez saisir ici les serveurs de noms de votre FAI ou utiliser un fournisseur DNS tel que OpenDNS. Vous pouvez (et devriez) avoir plusieurs serveurs répertoriés au cas où un serveur DNS serait inaccessible pour une raison quelconque. Les transitaires de commande sont répertoriés dans l’ordre dans lequel ils sont essayés, alors placez votre transitaire le plus rapide et le plus fiable en haut de la liste.
Cliquez sur Suivant et votre serveur DNS est maintenant configuré et prêt à être utilisé.
EN RELATION:
Comment joindre Windows 8.1 à un domaine
System Center 2012 R2 : vaut-il la mise à niveau ?
Windows Server 2012 : un aperçu des nouvelles fonctionnalités