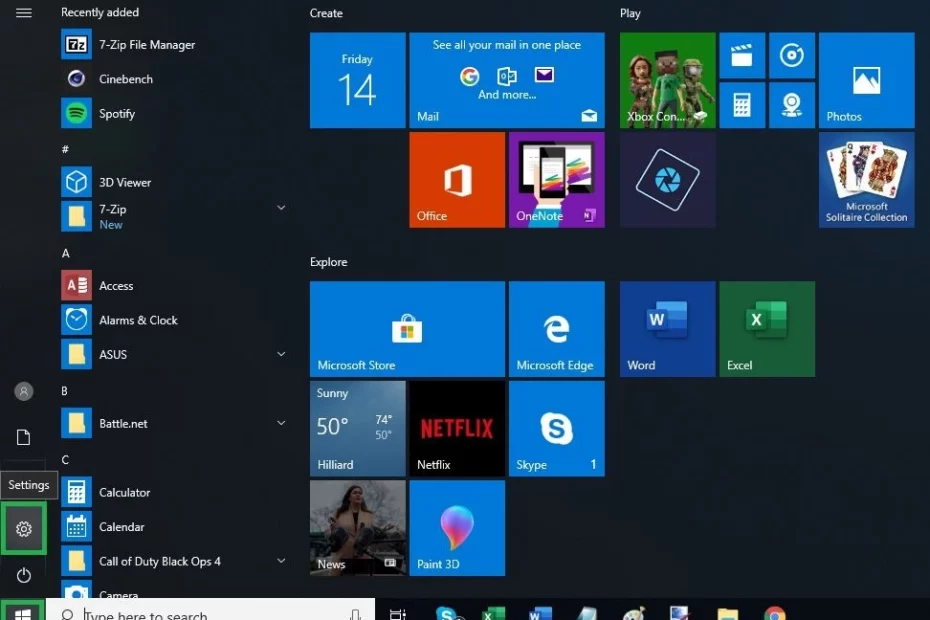Il arrive un moment dans la vie de chaque utilisateur de Windows où vous devez dépanner votre PC. L’une des étapes clés pour réduire les problèmes de stabilité consiste à démarrer votre PC en mode sans échec. Cela démarre Windows dans un état simple, chargeant un ensemble limité de pilotes et de processus d’arrière-plan.
L’idée est que si un problème ne se produit pas en mode sans échec, quelque chose d’autre que les paramètres par défaut et les pilotes de base sont à l’origine du problème. Sachant cela, vous pouvez affiner la source du problème.
Le mode sans échec se décline en deux versions : le mode sans échec et le mode sans échec avec mise en réseau. Ce dernier ajoute simplement les pilotes réseau et les services nécessaires pour accéder à Internet et aux autres PC de votre réseau.
Ci-dessous, nous partagerons trois façons différentes de démarrer votre PC en mode sans échec de Windows 10. Nous avons effectué nos tests et captures d’écran en utilisant Windows 10 version 1809, build 17763.437. Si vous avez une version plus récente du système d’exploitation, les choses peuvent sembler légèrement différentes.
Démarrer en mode sans échec à partir de Windows
1. Accédez aux paramètres. Vous pouvez y accéder en cliquant sur le bouton Démarrer, puis en sélectionnant les paramètres, ou en utilisant le raccourci clavier, touche de logo Windows + I.
2. Cliquez sur Mise à jour et sécurité dans l’écran de configuration.
3. Cliquez sur Récupération. Cliquez ensuite sur le bouton Redémarrer maintenant sous Démarrage avancé.
Après le redémarrage du PC, il vous permettra de modifier les paramètres de démarrage de Windows, y compris la fonction de dépannage.
4. Sélectionnez Dépannage, puis Options avancées, puis Paramètres de démarrage. Enfin, cliquez sur Redémarrer.
5. Sélectionnez 4 ou F4 dans le menu pour démarrer votre PC en mode sans échec. Si vous avez besoin de capacités de mise en réseau, sélectionnez 5 ou F5.
Le PC va redémarrer et devrait être en mode sans échec. Vous serez en mesure de le dire par la faible résolution de l’écran et le fond noir ainsi que les mots « Mode sans échec » affichés aux quatre coins de l’écran.
Entrez en mode sans échec à partir de l’écran de connexion
Si vous ne parvenez pas à ouvrir les paramètres et à accéder au mode sans échec de cette façon, une autre option consiste à utiliser l’écran de connexion Microsoft.
1. Maintenez la touche Maj enfoncée et sélectionnez le bouton d’alimentation dans le coin inférieur droit de l’écran de connexion. Votre PC devrait alors redémarrer et se retrouver sur l’écran Choisir une option.
Après le redémarrage du PC dans l’environnement winRE et l’écran Choisissez une option,
2. Sélectionnez Dépannage, puis Options avancées, Paramètres de démarrage, et enfin, cliquez sur Redémarrer.
3. Sélectionnez 4 ou F4 pour démarrer votre PC en mode sans échec. Si vous avez besoin de capacités de mise en réseau, sélectionnez 5 ou F5.
Le PC va redémarrer et devrait maintenant être en mode sans échec. Vous pouvez le constater par la faible résolution du bureau et l’arrière-plan noir ainsi que par les mots « Mode sans échec » aux quatre coins de l’écran.
Entrez en mode sans échec si vous ne pouvez pas démarrer Windows
Si vous regardez un écran noir à ce stade et que vous ne parvenez pas à accéder au mode sans échec à partir de Windows, vous pouvez toujours le faire en entrant dans l’environnement de récupération Windows comme nous l’avons fait ci-dessus en éteignant et rallumant à plusieurs reprises votre PC.
1. Maintenez le bouton d’alimentation enfoncé pendant 10 secondes pour éteindre le PC.
2. Appuyez sur le bouton d’alimentation pour allumer le PC.
3. Au premier indice de démarrage de Windows (vous pouvez voir un logo de fabricant lors du redémarrage, par exemple), maintenez l’alimentation enfoncée pendant 10 secondes pour éteindre le PC.
4. Appuyez sur le bouton d’alimentation pour rallumer le PC.
5. Lorsque Windows redémarre, maintenez le bouton d’alimentation enfoncé pendant 10 secondes pour éteindre le PC.
6. Appuyez une troisième fois sur le bouton d’alimentation pour allumer le PC.
7. Autorisez le PC à redémarrer complètement cette fois et vous devriez être dans winRE à l’écran Choisir une option. Sélectionnez Dépanner.
8. Sélectionnez Options avancées, Paramètres de démarrage, et enfin, cliquez sur Redémarrer.
Après le démarrage du PC, vous devriez voir une liste d’options.
9. Sélectionnez 4 ou F4 pour démarrer votre PC en mode sans échec. Si vous avez besoin de capacités de mise en réseau, sélectionnez 5 ou F5.
Le PC redémarrera et devrait alors être en mode sans échec.
Si vous avez la malchance de devoir dépanner votre PC et d’atterrir en mode sans échec, vous devriez maintenant connaître trois façons simples d’y accéder. Savoir comment accéder au mode sans échec, en particulier à partir d’un écran noir, est un élément inestimable à ranger dans votre boîte à outils pour vous aider (espérons-le) à revenir rapidement à un PC entièrement fonctionnel.
Crédits image: Matériel de Tom